カスタム辞書を複数のユーザーで共有する方法
カスタム辞書は、組織の内外問わず、他のユーザーと共有することができます。
このページでは、カスタム辞書の共有方法を説明します。
カスタム辞書の共有方法
手順1.
「辞書の編集」画面より、使用中の辞書を切り替え、「共有する」にマウスオンします。
使用中の辞書を共有または、使用できる辞書の一覧から選択 → 共有するをクリック。

※使用できる辞書の一覧から選択を選んだ場合は、以下の画面より共有したい辞書の横の共有するボタンをクリック。
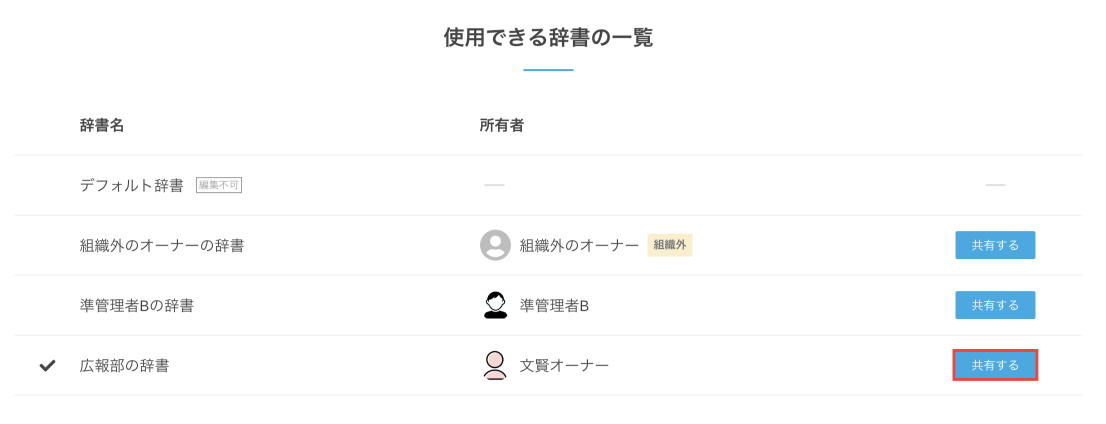
手順2.
現在、辞書を共有しているユーザー一覧画面が表示されます。
①組織外アカウントへの共有を許可状態を確認(辞書の所有者のみが変更できます)し、②ユーザーを招待するをクリック。
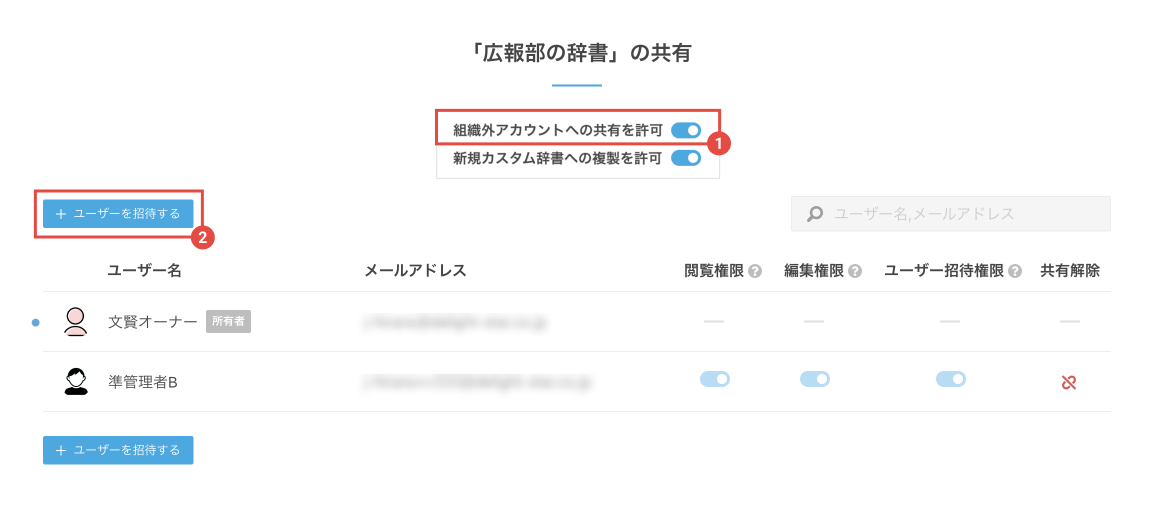
手順3.
①辞書を共有したい組織内のユーザー名を選択するか、②組織外のユーザーのメールアドレスを入力します。
付与したい③権限をオンにし、④招待するをクリックすれば完了です。
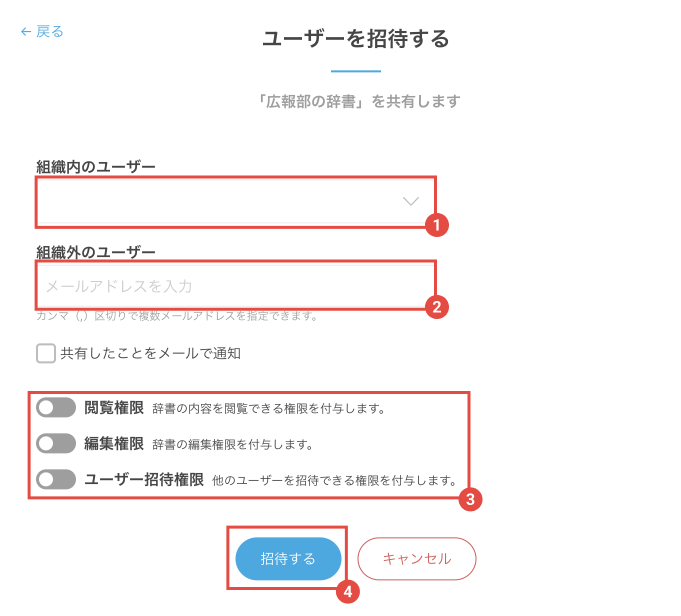
※共有時のオプションと権限には以下の種類があります。
- 共有したことをメールで通知
招待されたユーザーに、該当の辞書が共有されたことを伝えるメールを送ります。 - 閲覧権限
辞書の内容を閲覧できる権限を付与します。 - 編集権限
辞書の編集権限を付与します。
編集履歴も確認できるようになります。 - ユーザー招待権限
他の文賢ユーザーを招待できる権限を付与します。
(編集権限以下もセットで付与されます)
※上位の権限を付与すると、下位の権限は連動して自動的に付与されます。
(閲覧権限 < 編集権限 < ユーザー招待権限)
辞書共有画面の説明
複数のユーザーで同一の辞書を使用している状態で、「辞書の編集」画面に移動すると、以下のような画面となります。
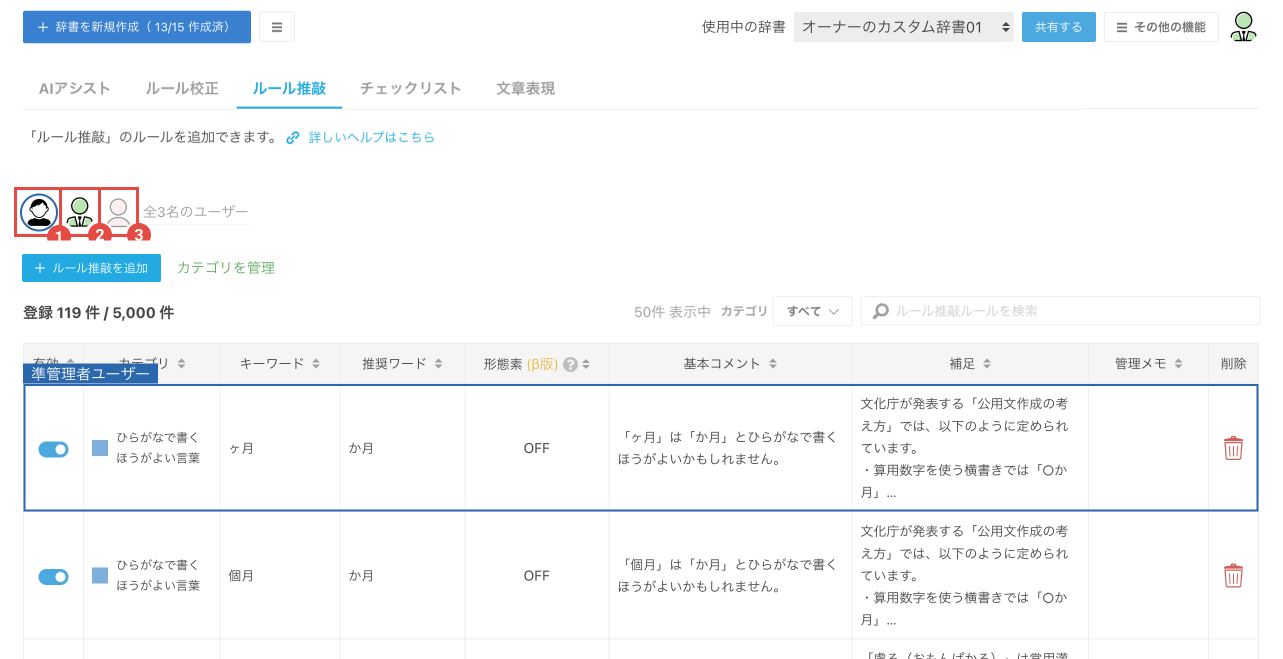
上記アイコンは、共有しているユーザーの以下の状態を表しています。
- ①色のついた枠があるアイコン
現在、辞書のいずれかのルールを編集中の状態です。
編集中のルールは他のユーザーは編集できないようロックされます。 - ② 色のついた枠がないアイコン
同じ辞書の画面を閲覧中ですが、ルールの編集などは特におこなっていない状態です。 - ③ 半透明になっているアイコン
辞書の編集中画面で、30分以上何も操作がない状態です。
(60分以上経過すると、アイコン表示ごと消えます)
アイコンは10名まで表示され、11名以上で同時編集している場合は、全○○名のユーザーをクリックすると全ユーザーを確認できます。
なお、アイコンはアクティブなユーザーほど左に移動します。

