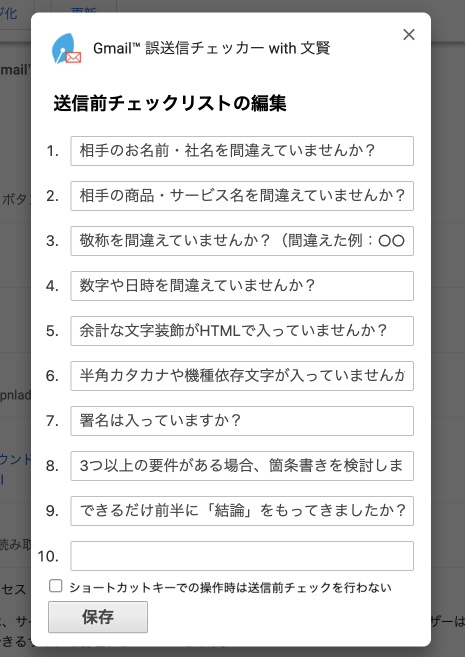Chrome拡張機能『Gmail™ 誤送信チェッカー with 文賢』のインストール方法と使い方
動作環境について
- 最新版のGoogle Chromeブラウザを使用、GmailのURL上での動作を確認しています
『Gmail™ 誤送信チェッカー with 文賢』が動かない場合の対処法
目次
拡張機能のインストール方法
下記、Chromeウェブストアにアクセスし、「Chromeに追加」をクリックすればインストール完了です。
Gmail™ 誤送信チェッカー with 文賢 – Chrome ウェブストア
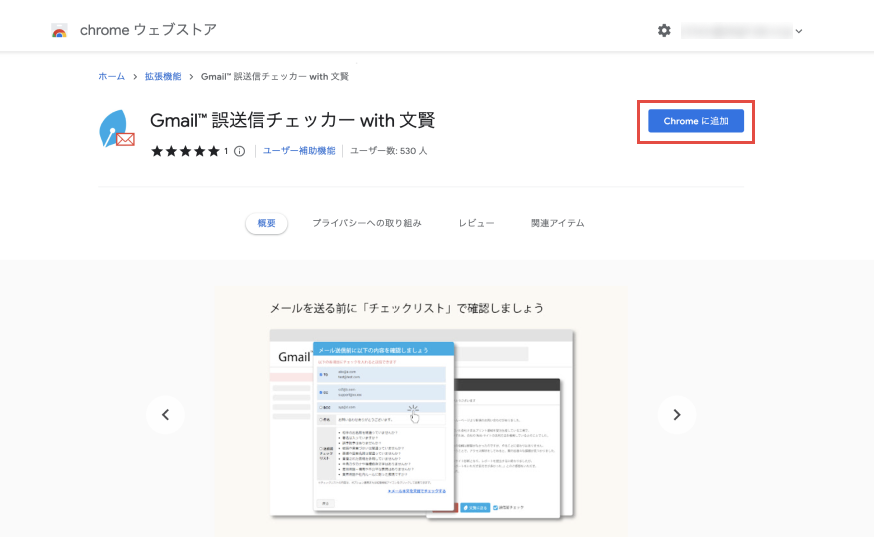
拡張機能の使い方
Gmailをすでに開いていた場合、一度ブラウザをリロードします。
※下記画像のように「送信ボタン」が表示されない場合もありますので、必ず一度ブラウザをリロードしてください。
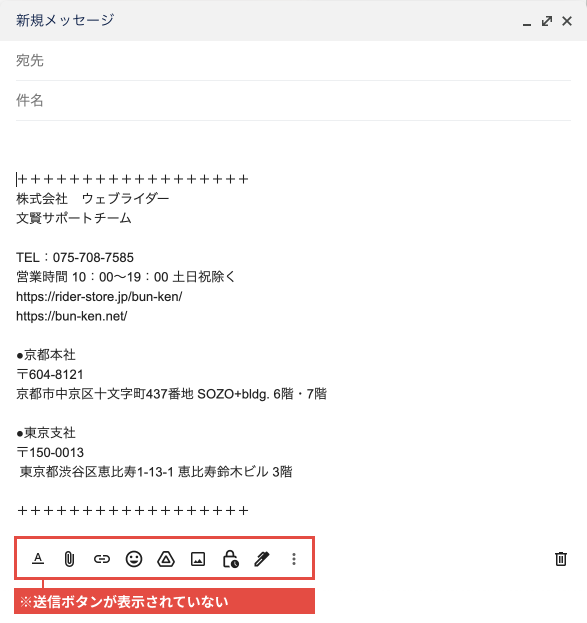
Gmail作成画面の下部に以下の項目が表示されます。
それぞれ機能を解説します。
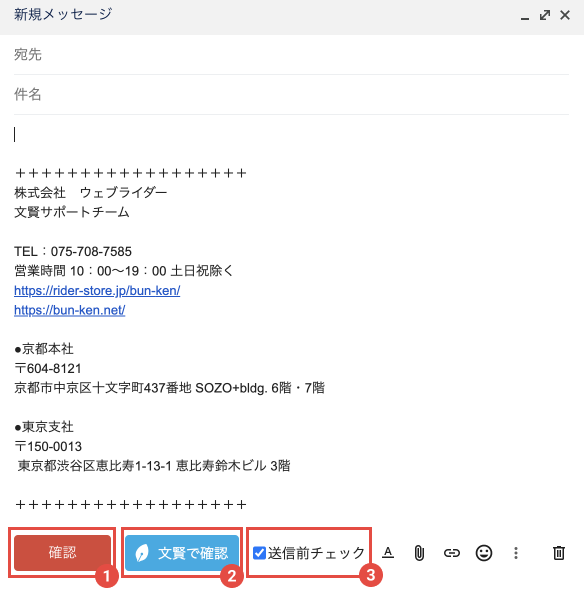
確認を押すと、メール送信前の確認画面が開きます。文賢で確認を押すと、タイトルと本文を文賢に送信します。(ご利用には文賢の契約が必要です)送信前チェックのチェックを外すと 1.「確認」ボタンが「送信」ボタンに切り替わり、送信前チェックを行いません。
「送信前チェック」を入れた状態で確認を押すと以下のような画面が表示されます。
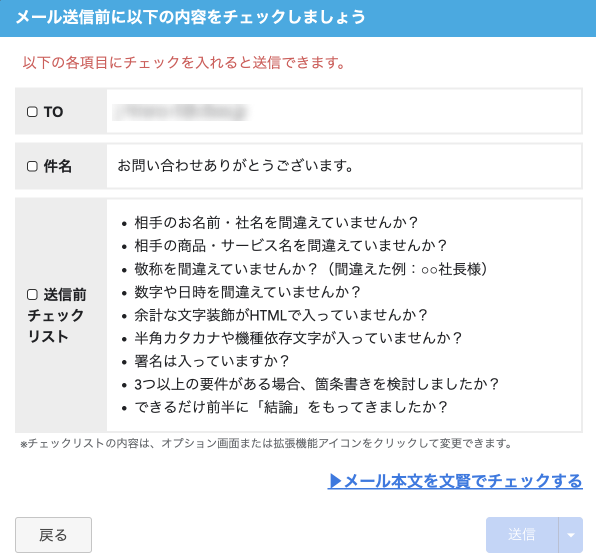
ToやCC、件名などすべての内容に間違いがないか確認して、修正がある場合は「戻る」を押して修正してください。
チェックボックスをすべてチェックすると、送信できるようになります。
(一度チェックしたチェックボックスは外せません)
「メール本文を文賢でチェックする」を押せば、タイトルと本文を文賢ツールに送信します。(ご利用には文賢の契約が必要です)
送信前チェックリストの編集方法と、ショートカットキーへの適用を除外する方法
送信前チェックリストには、デフォルトで9種類の内容が登録されており(最大で10個登録可能)、内容を自由に変更できます。
また、Gmailメールのショートカットキー(Windows: Ctrl + Enter、Mac command + Enter)で送信する場合は、チェック画面を経由せずすぐに送信するようにも設定できます。
これらチェックリストの内容および設定を変更したい場合、以下いずれかの方法でおこないます。
- ブラウザのアドレスバー横エリアにアイコンを表示
- 拡張機能の設定ページから
1. ブラウザのアドレスバー横エリアにアイコンを表示して変更する方法
①拡張機能のボタンをクリックし、②「Gmail™ 誤送信チェッカー with 文賢」を探し、ピンのアイコンをクリックします。
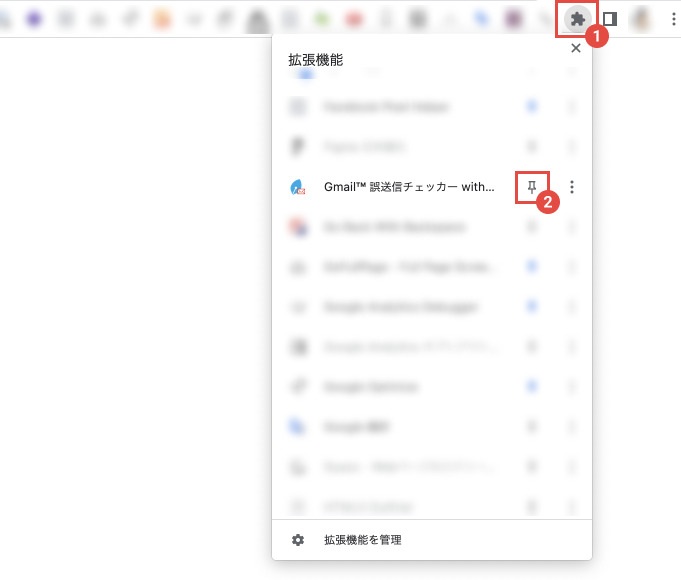
ブラウザのアドレスバー横に表示された「Gmail™ 誤送信チェッカー with 文賢」のアイコンクリックで、チェックリストの編集ができます。
また、
ショートカットキーでの操作時は送信前チェックを行わないのチェックを入れると、ショートカットキーで送信する場合は、チェック画面を経由せずすぐに送信できるようになります。
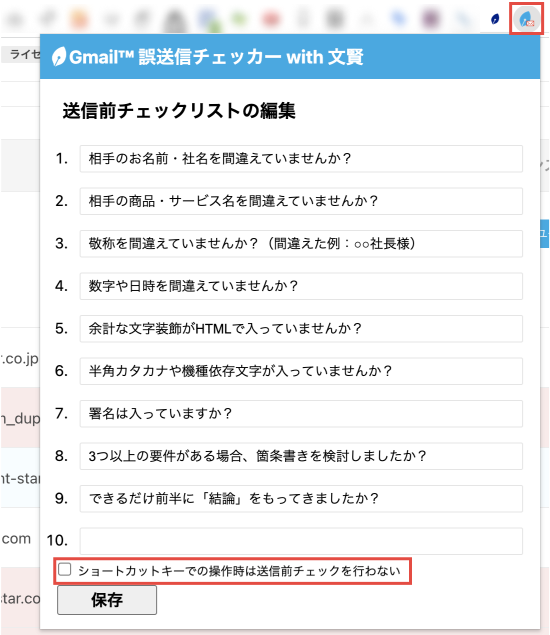
2. 拡張機能の設定ページから変更する方法
ブラウザのアドレスバー横に表示された①拡張機能のボタンから、②拡張機能を管理をクリックします。
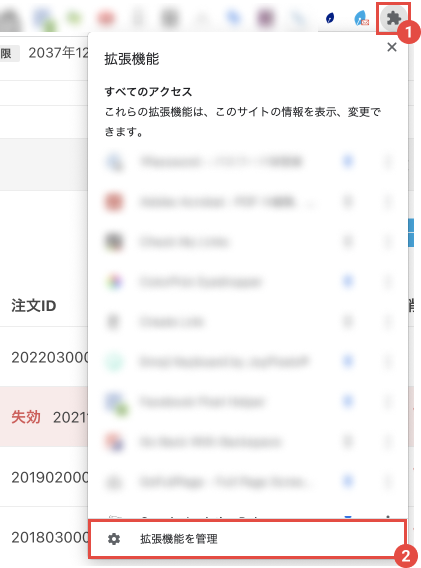
①検索バーで「Gmail™ 誤送信チェッカー with 文賢」を検索し、②詳細をクリック。
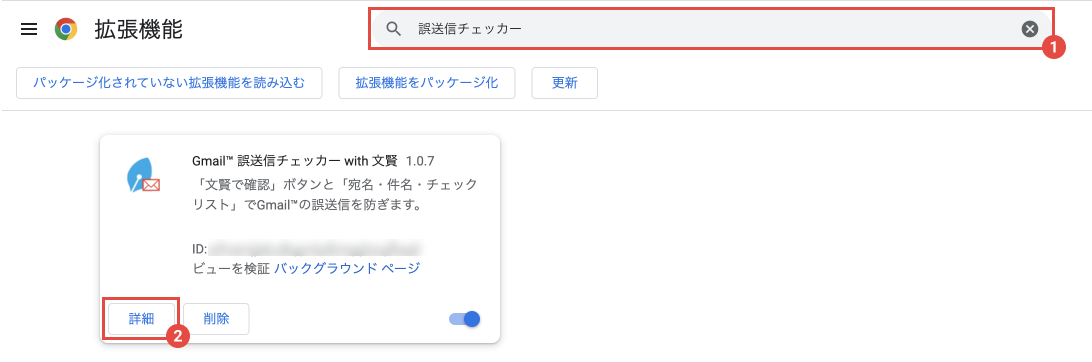
拡張機能のオプションをクリックします。
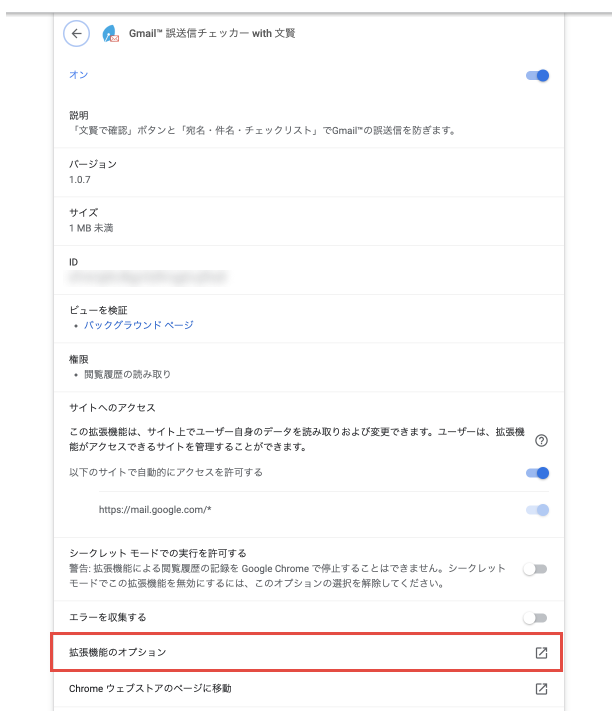
チェックリストの一覧が表示され、編集できます。