文賢を使い始めよう
目次
文賢のライセンス初期設定
以下の手順でライセンスの初期設定を行います。
1. ライダーストアに本登録する
※既にライダーストアのアカウントをお持ちの方は、この本登録の手順は不要です。
文賢の購入時に入力したメールアドレスがライダーストアに未登録の場合、下記の「【ライダーストア】本登録のお願い」という件名のメールが届いています。
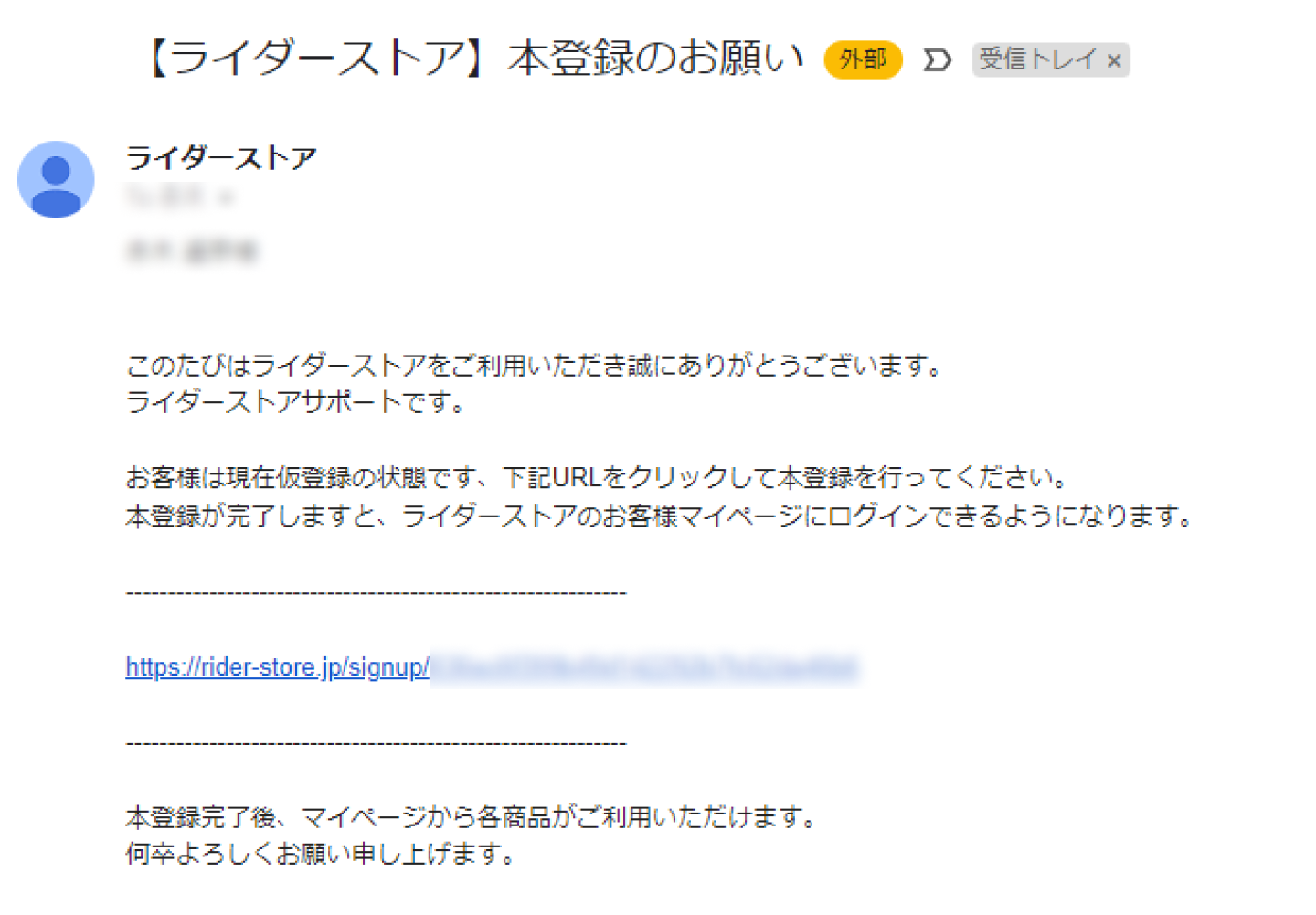
メールの内容に従い、本登録をおこなってください。
2. 本登録完了後、文賢画面にオーナーでログインする
本登録が完了したら、文賢にログインしてください。
※オーナーとしてログインするメールアドレスとパスワードは、ライダーストアのものと同じです。
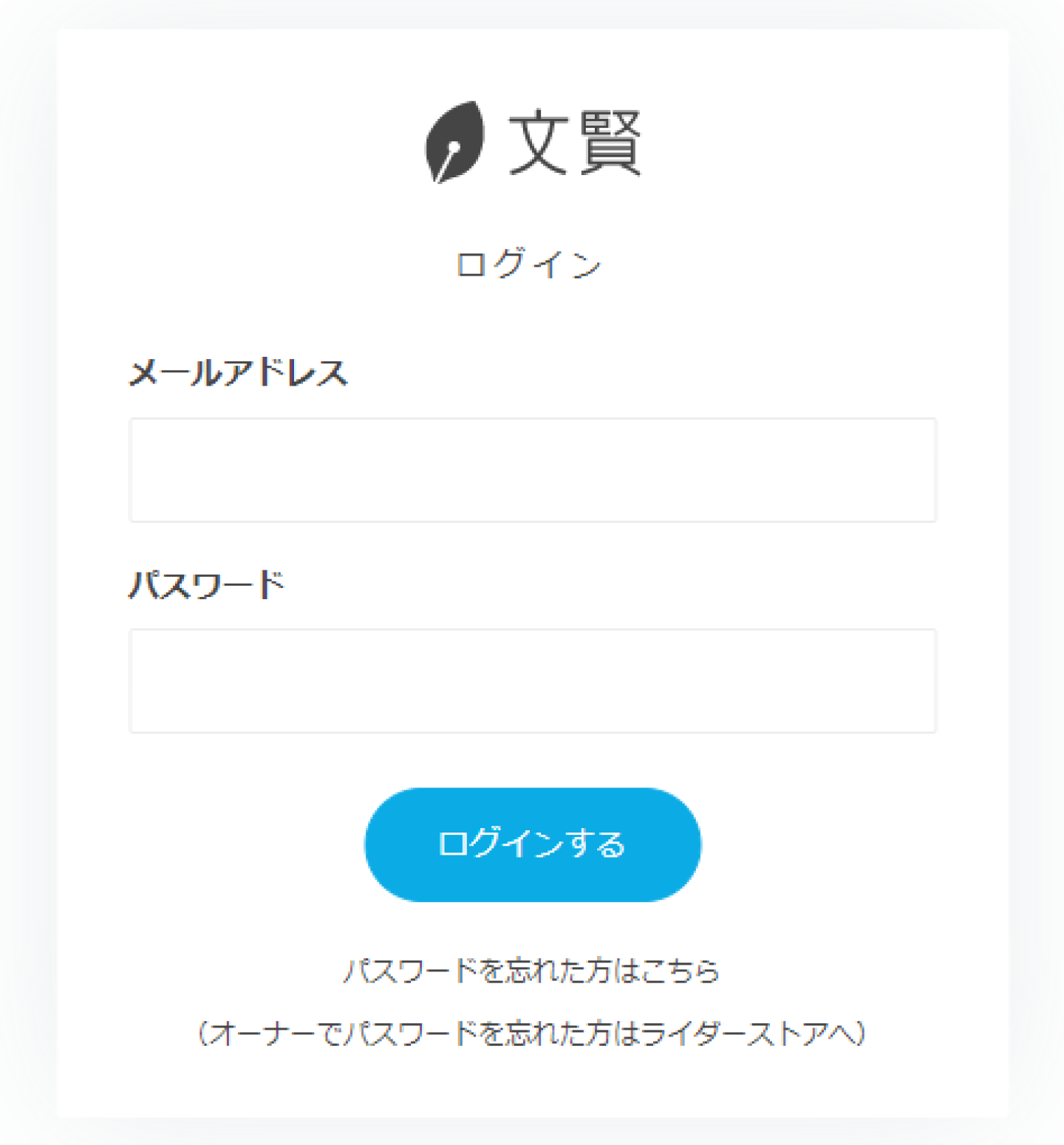
※「文賢オーナー」は「文賢ユーザー」を管理・作成する「親」にあたります。
ログイン時「別の文賢オーナーのユーザーとして発行済みです」と表示された場合
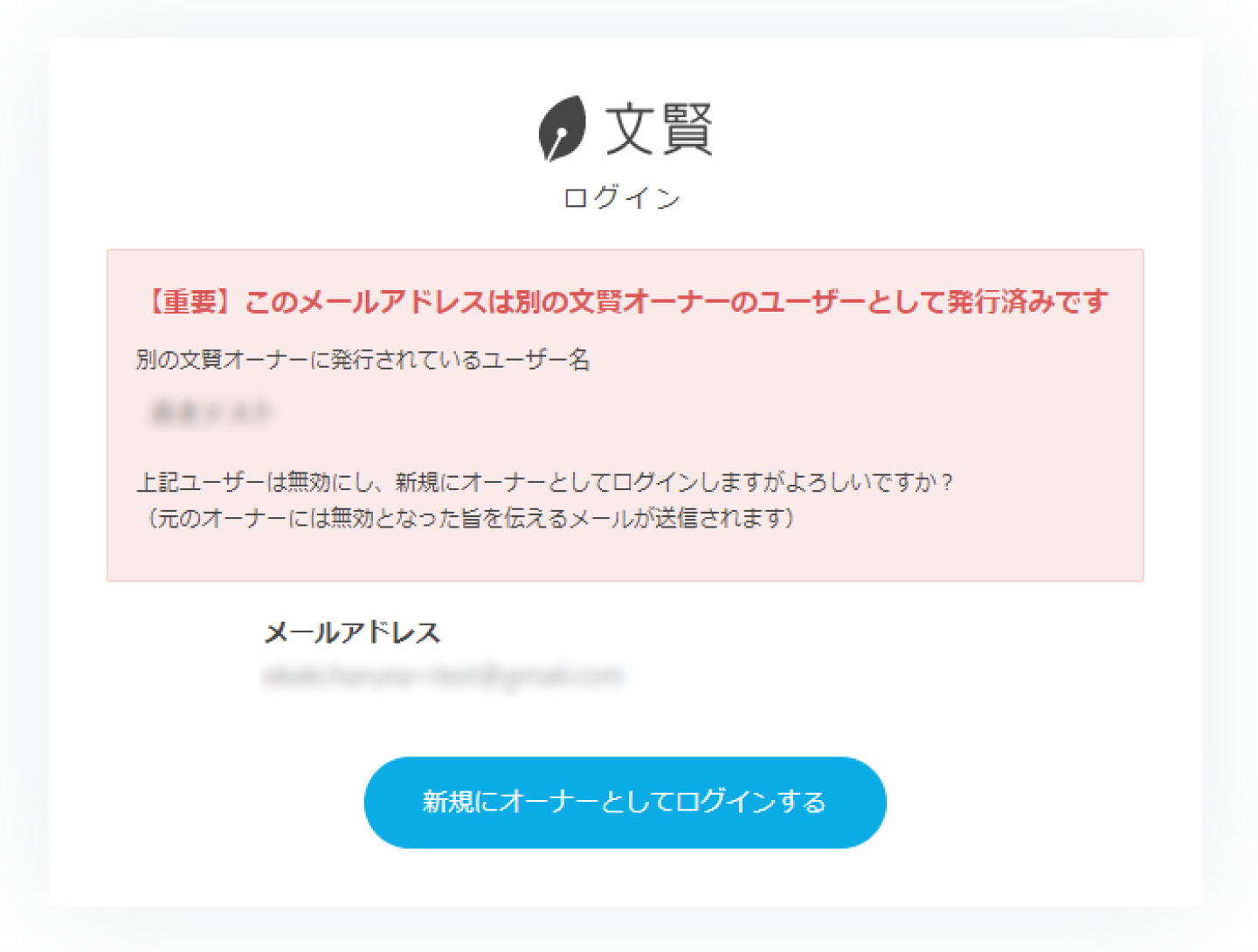
入力したメールアドレスが以下いずれかの状態になっています。
- すでに他の文賢オーナーに、ユーザーとしてライセンスが付与されている
- 企業向けのトライアル版ユーザーとして使用している
いずれの状態のユーザーも無効化して問題ない場合は、「新規にオーナーとしてログインする」をクリックしてください。
なお、上記のユーザーを管理する元のオーナーには、以下の内容のメールが送信され通知されます。
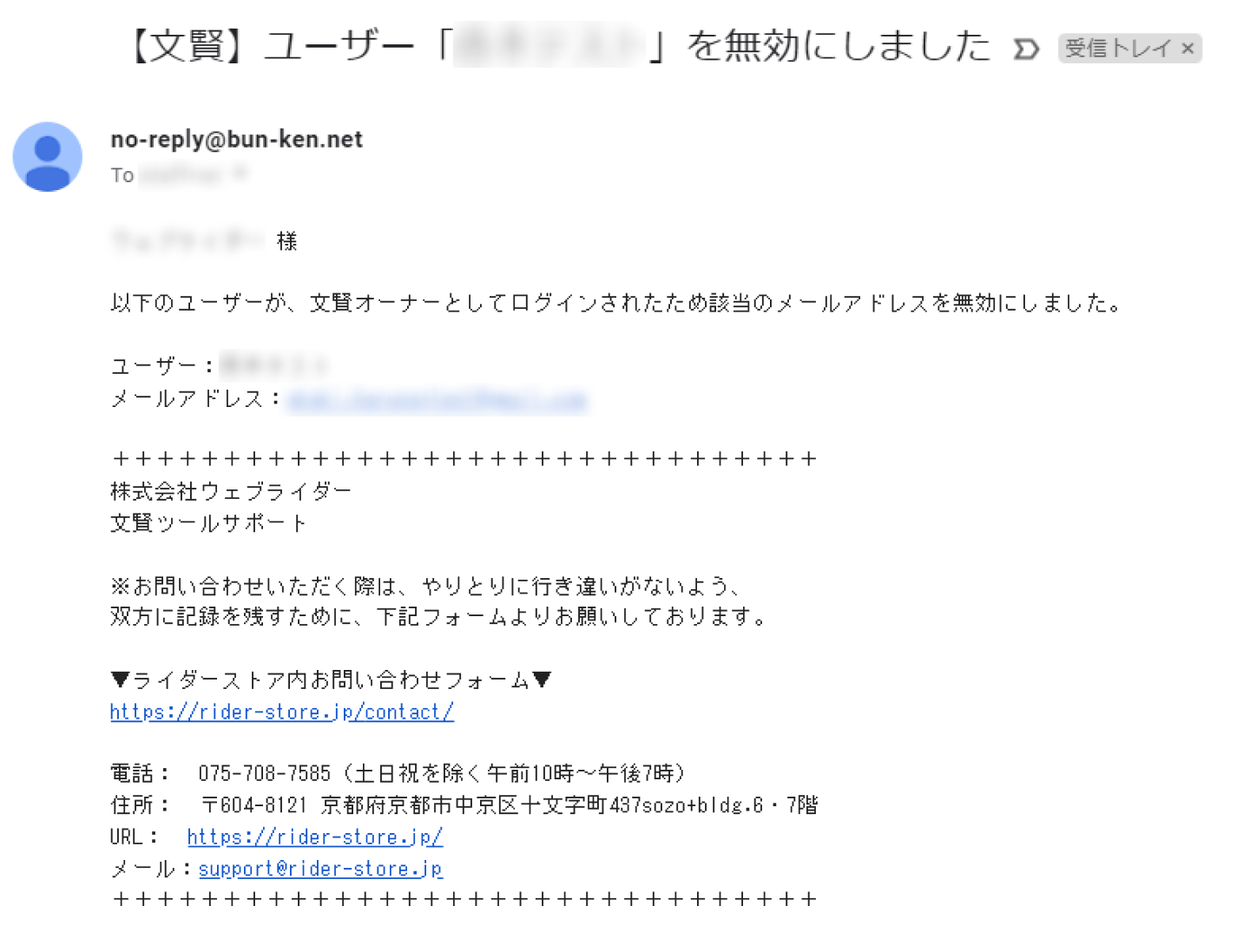
3. オーナーにライセンスを付与するかを選択する ※初回ログイン時のみ
初回ログイン時のみ、下記の選択肢が表示されます。
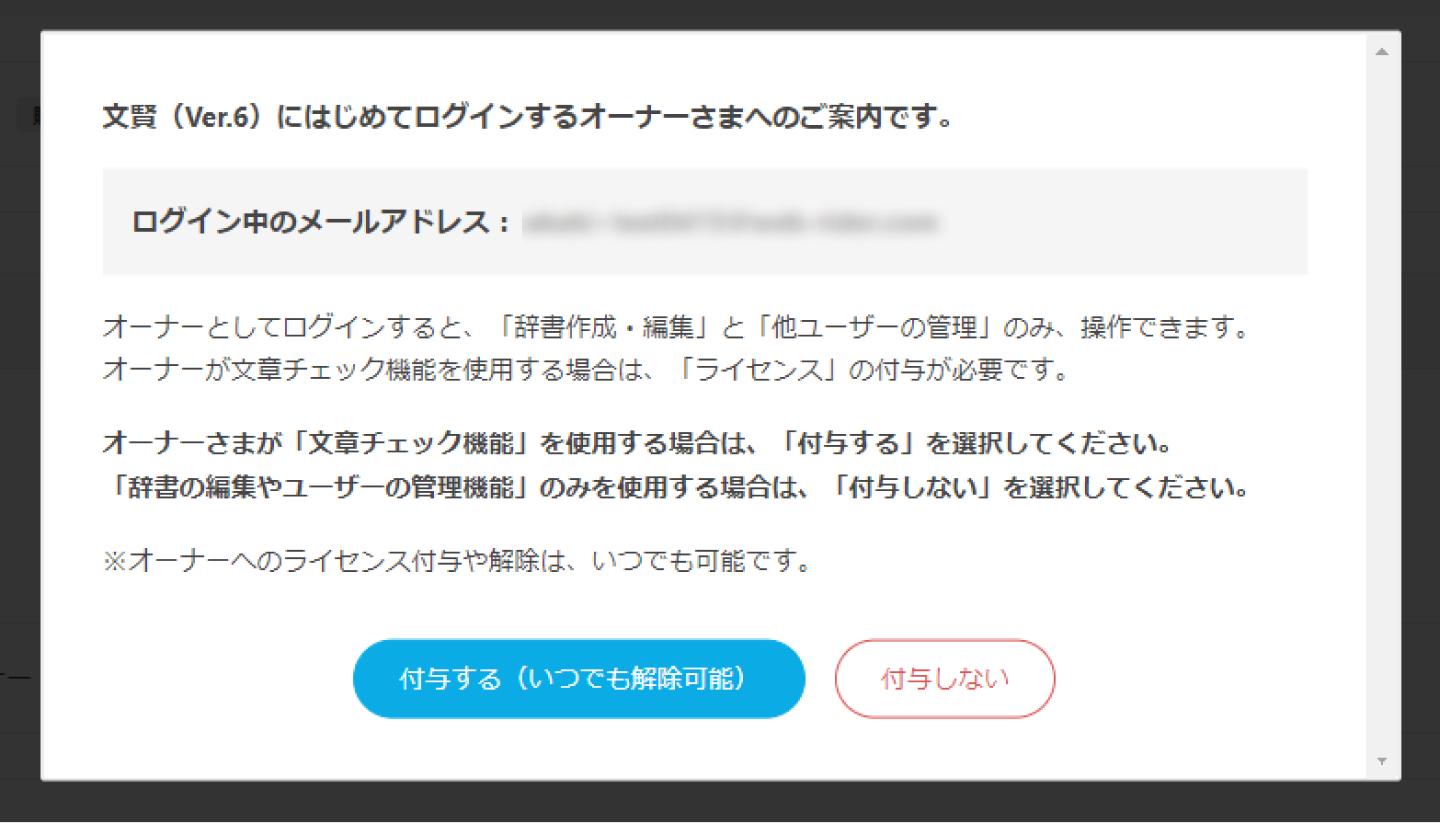
購入した文賢ライセンスを「ユーザー」としてオーナーでも使用する場合はライセンス付与が必要です。
オーナーとしては文賢を使用せず(ライセンスは作成した他のユーザーに使用させ)、「辞書作成・編集」と「他ユーザーの管理」のみをしたい場合は、ライセンスをオーナーに付与する必要はありません。
なお、ここで付与したライセンスはいつでも解除でき、別のユーザーを作成・割り当てることができます。
オーナーのライセンスの解除方法はこちらをご確認ください。
初回ログイン時にライセンスを付与しなかった場合
上記の選択肢でオーナーにライセンスを付与しなかった場合、以下の手順であとからオーナーにライセンスを付与することができます。
(初回ログイン時にライセンスを付与し、その後解除した場合でも、同じ手順で付与し直せます)
①ライセンス管理画面から②のオーナー名部分をクリック。
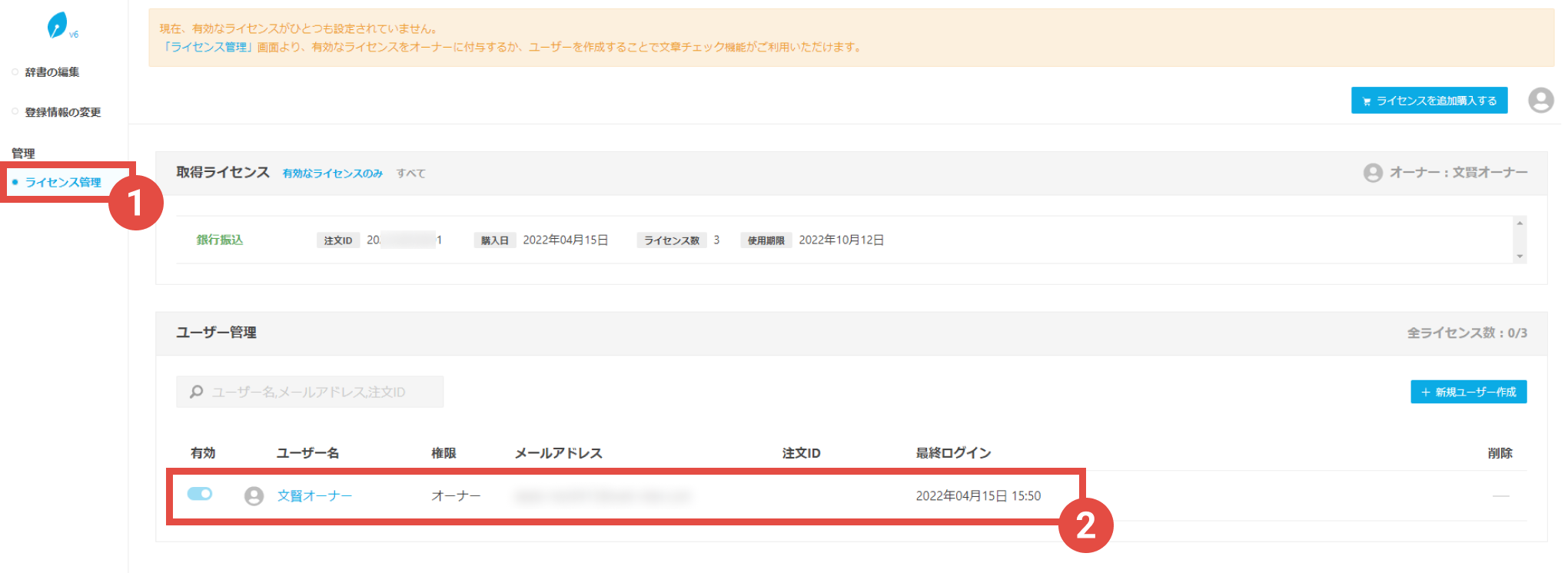
③割り当てるライセンスをクリックしてライセンスを付与します。
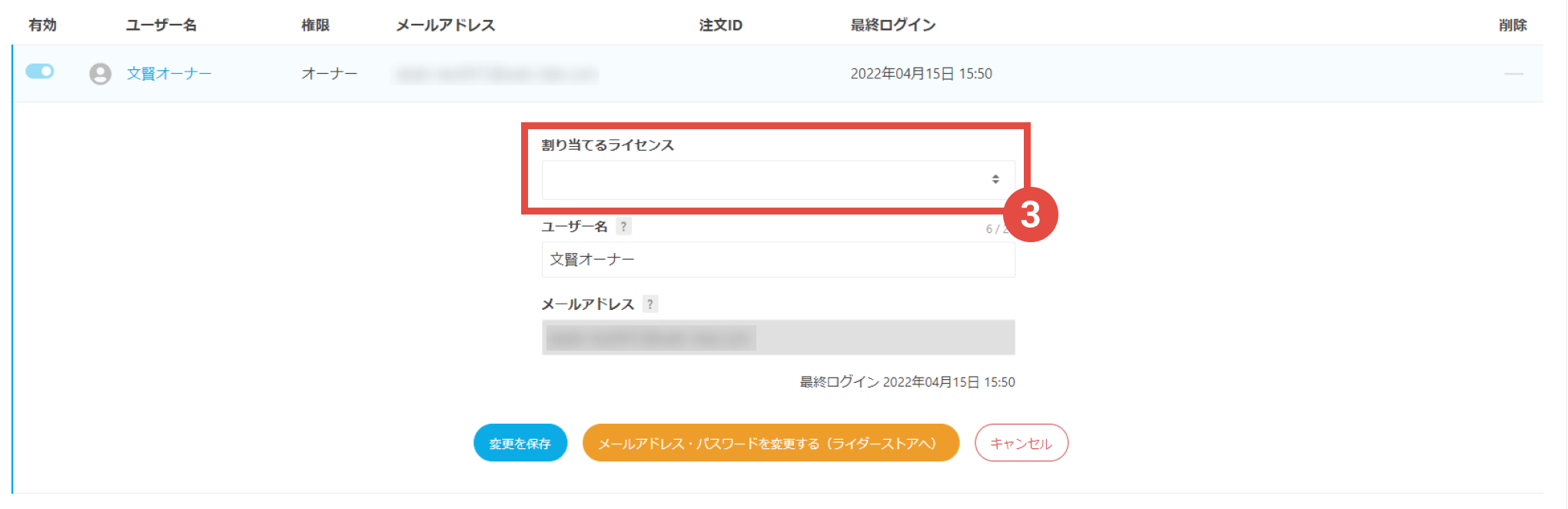
④変更を保存をクリックすればオーナーにライセンスが付与されます。
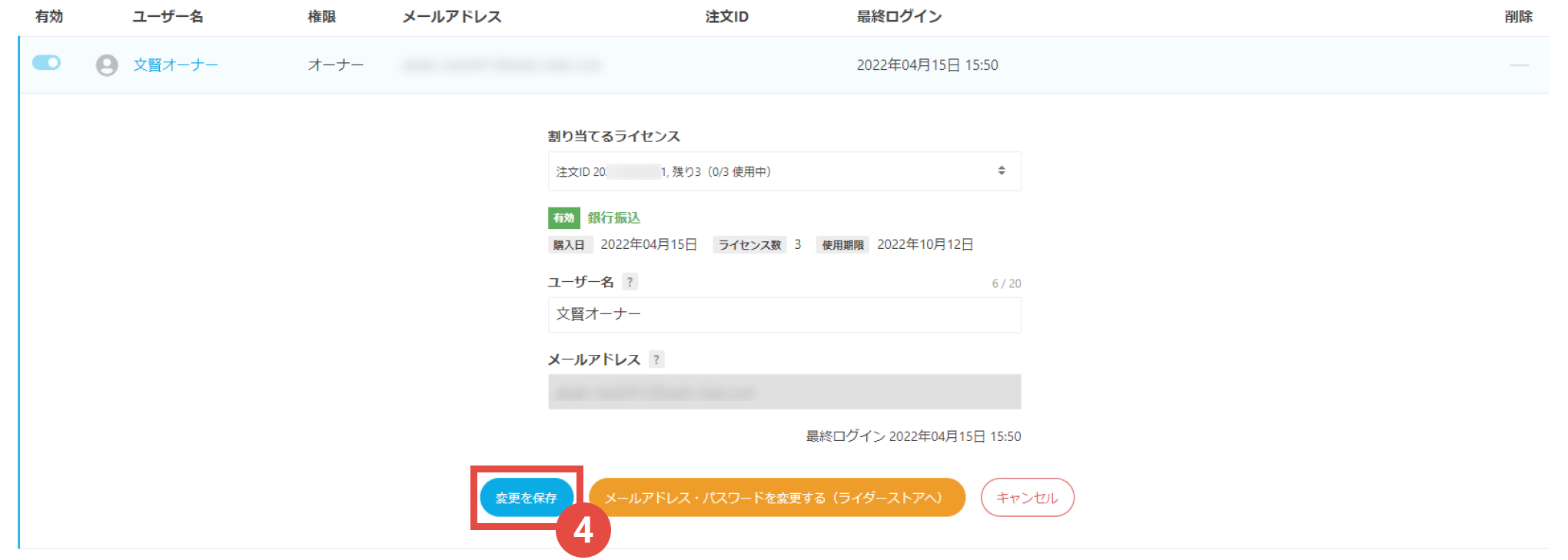
4. 「ライセンス管理」で、ユーザーを作成する
「2.」でオーナーにライセンスを付与しなかった場合や、2つ以上のライセンスを購入している場合は、他のユーザーを作成し、ライセンスを付与できます。
①のアイコンをクリックして表示されたメニューの②ライセンス管理をクリックしてください。
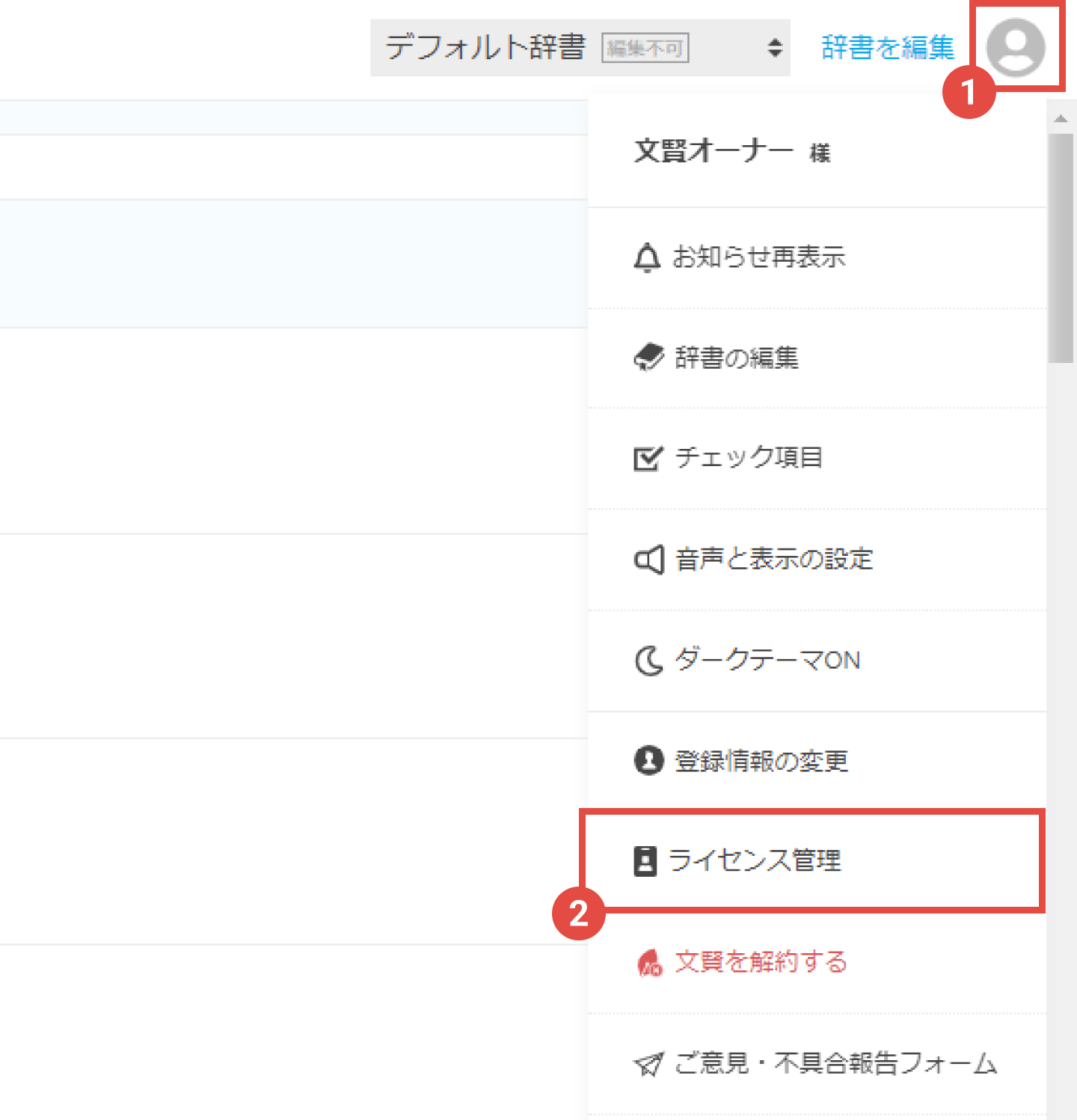
③で購入したライセンスが表示されていることを確認し、④新規ユーザー作成をクリックします。
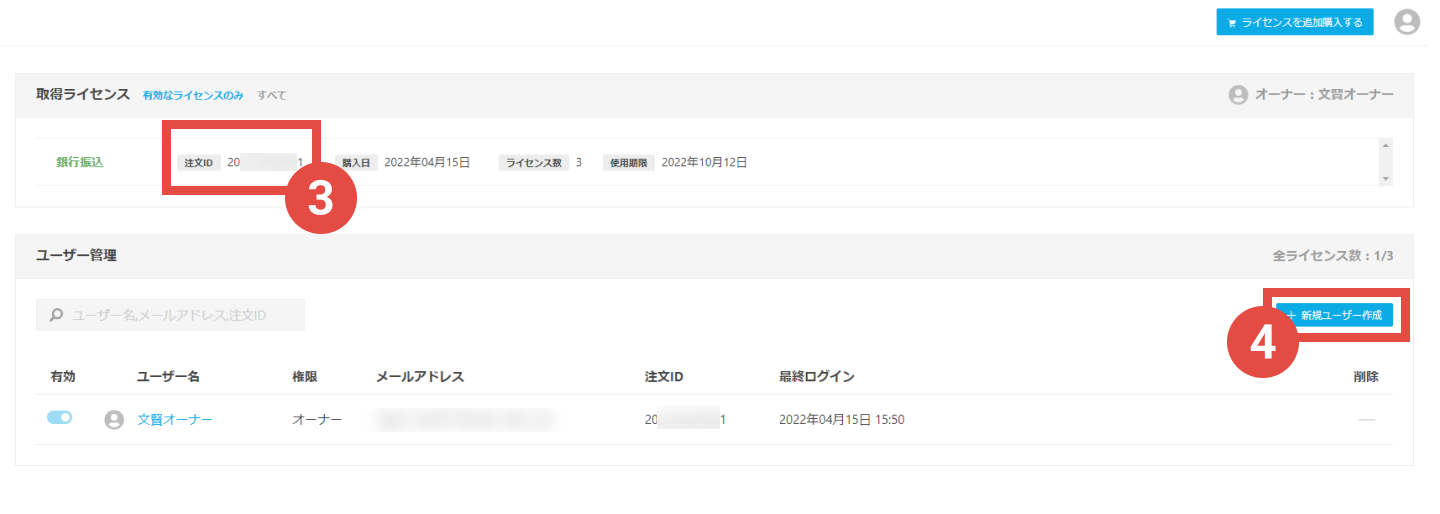
⑤割り当てるライセンス、⑥ユーザー名、⑦メールアドレス、⑧アカウント権限、⑨カスタム辞書作成権限の有無を選択して、⑩登録してパスワード設定メールを送信をクリックしてください。
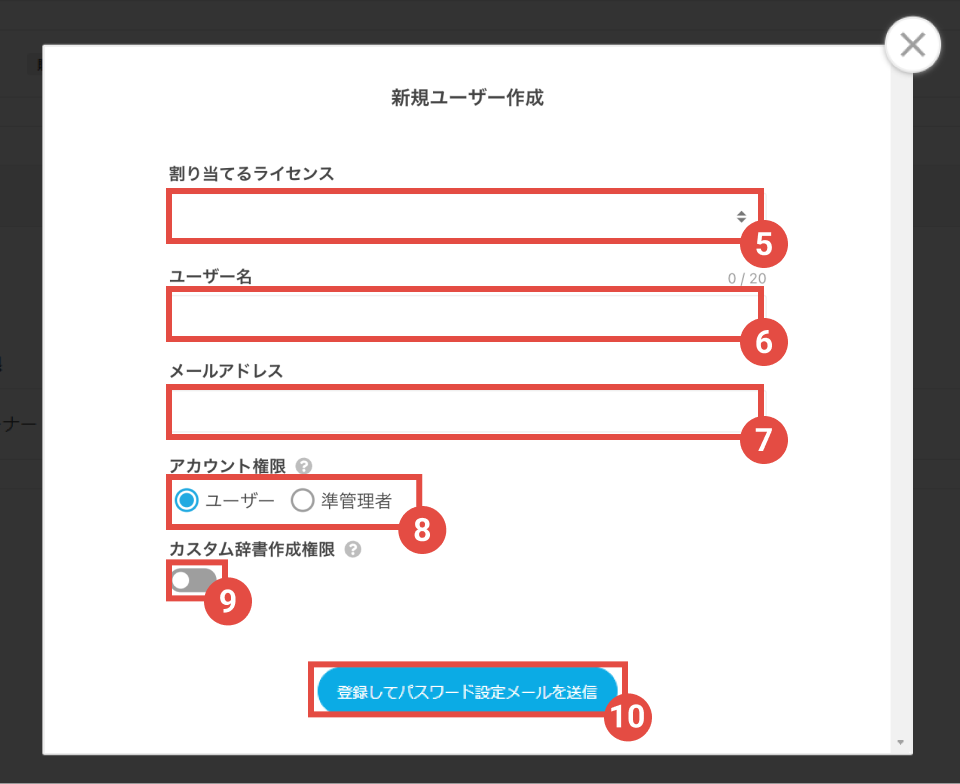
※上記画面にて、「すでに同じメールアドレスで登録があります」というエラーが出る場合は以下の記事を参照して対応をお願いいたします。
新規ユーザー作成時「すでに同じメールアドレスで登録があります」と表示される場合の対応方法
登録してパスワード設定メールを送信を押すと、ユーザーのメールアドレスへ下記のような「パスワード設定メール」が送られます。
24時間以内に登録URLをクリックし、パスワードを設定すれば文賢ユーザーとしてログインできるようになります。
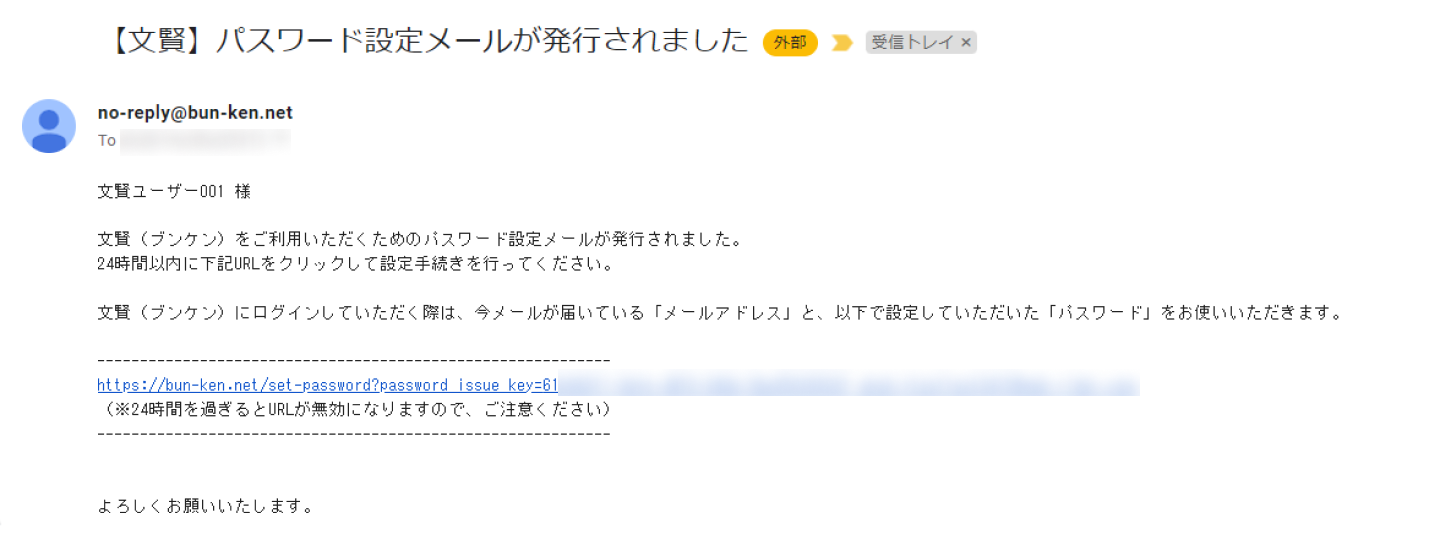
「パスワード設定メール」のURLは24時間を過ぎると無効になります。
発行から24時間を過ぎてしまった場合、オーナーより再度「パスワード設定メールを送信」するか、パスワードを忘れた方はこちらからユーザーのメールアドレスでパスワードのリセットを申請してください。
なお、ユーザーに付与したライセンスはいつでも変更(付け替え)および、解除ができます。
ライセンスの変更・解除方法について詳しくはこちらをご確認ください。
文賢の基本機能や使い方
文賢の基本的な機能や使い方については、以下で説明しております。
文賢の基本的な機能と使用手順紹介

