フレーズやルールを一括でインポート/エクスポートする方法
文賢の以下のデータは、CSV形式で一括インポート/エクスポートできます。
- AIアシスト・・・アシスト項目
- ルール校正・・・カテゴリ/ルール
- ルール推敲・・・カテゴリ/ルール
- チェックリスト・・・カテゴリ/チェック項目
- 文章表現・・・オリジナルカテゴリのフレーズ
インポート機能は、社内やメディアで既に表記ルールが決まっている場合などにご活用いただけます。
- インポートができるのは辞書の所有者のみとなっています。
- エクスポートは所有者または辞書の編集権限を付与したユーザーのみ可能です。
- インポートをおこなうと既存のデータが上書きされます。
(既存データとの差分を「追加する」仕様ではありませんので、ご注意ください)
目次
インポート/エクスポートの手順は、いずれも同じであるため、「ルール推敲」を例に紹介していきます。
※画面キャプチャが最新の文賢の画面と一部異なる場合がありますが、操作方法等に違いはありません。
既存のルール推敲の一覧をエクスポートしてバックアップする
まずはバックアップのため、既存のデータをエクスポートします。
文賢にログインし、エクスポートしたい使用中の辞書を選択・確認し、辞書を編集をクリックします。
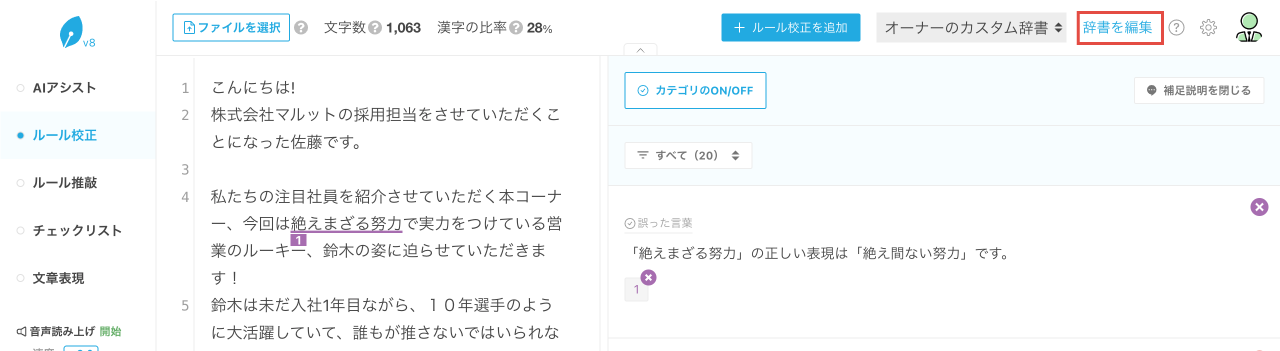
①ルール推敲を選択、② 一括操作にマウスオーバーし、③ルール推敲をエクスポートをクリックします。
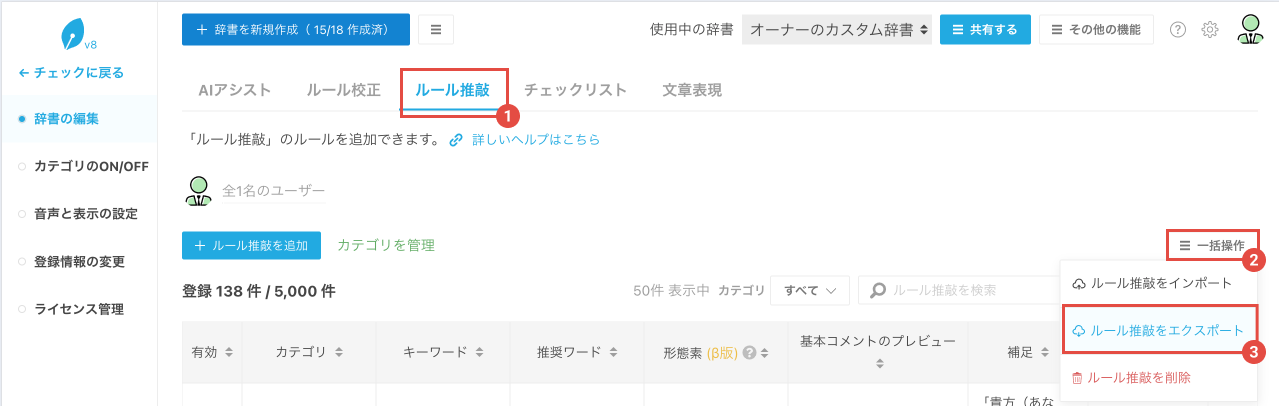
CSVファイルがダウンロードされます。
CSVファイルをエクセルなどで開くと、以下のようになっています。
(項目に関しては、インポート手順の各項目の説明で解説しています)
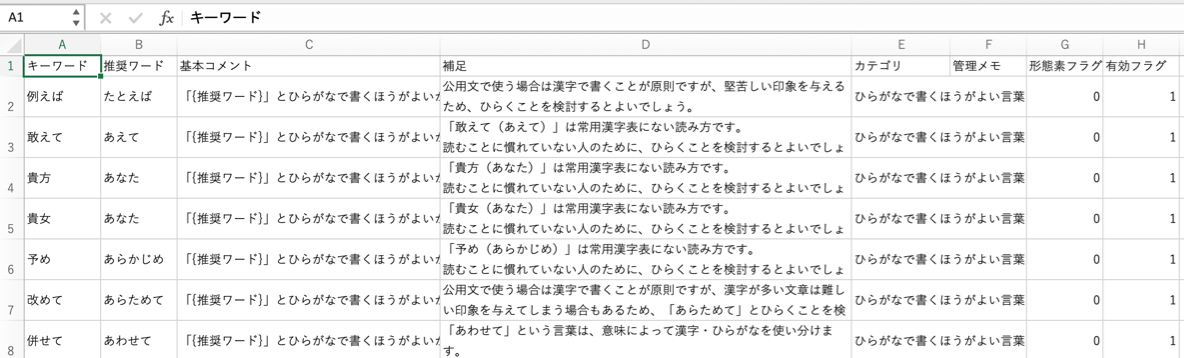
ファイルのバックアップはこれで完了です。
続いて、インポート手順を紹介します。
インポート用のCSVファイルを準備する
インポート用のCSVファイルは、先ほどエクスポートしたCSVファイルをコピーして使うか、新規のCSVテンプレートをダウンロードすることも可能です。
新規のCSVテンプレートをダウンロードして使いたい場合は以下のとおりです。
新規のCSVテンプレートをダウンロードする場合
①ルール推敲のタブを選択した状態で、②一括操作にマウスオーバーし、③ルール推敲をインポートをクリックします。
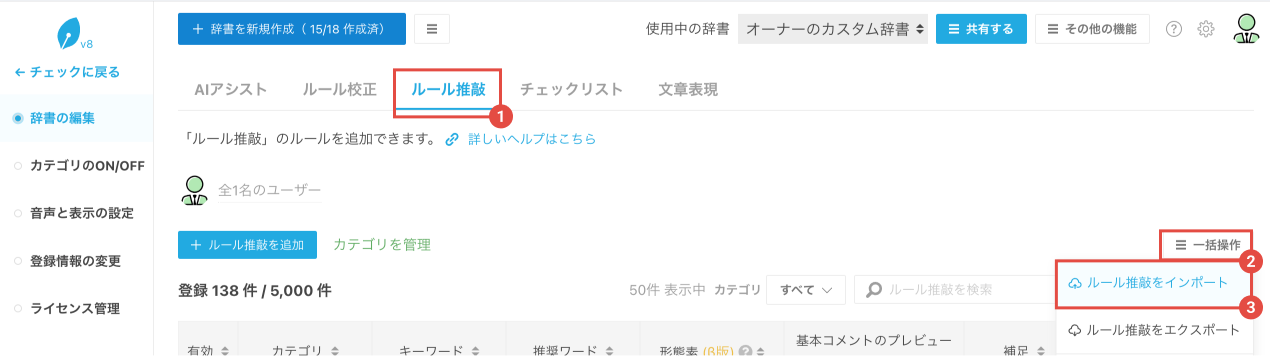
ウィンドウが開くので、CSVテンプレートをダウンロードをクリックすると、ダウンロードが開始されます。
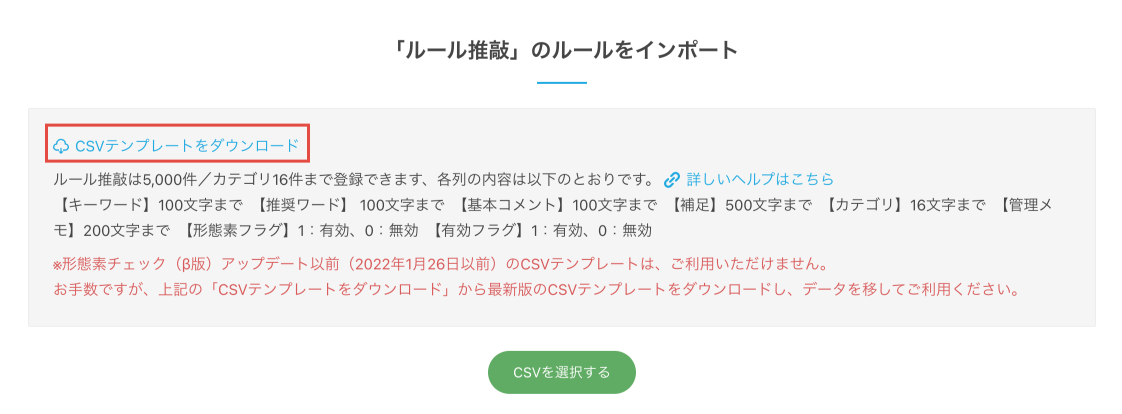
ダウンロードしたCSVファイルは以下のように、1行目に項目名のみが入ったファイルとなっています。
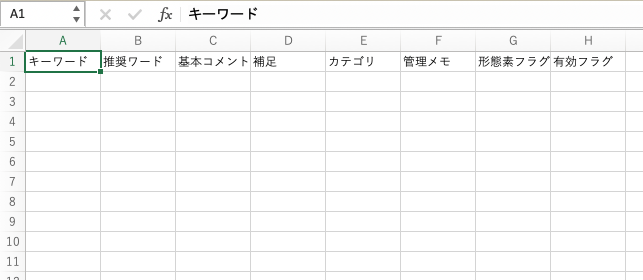
この新規のテンプレートまたはエクスポートして複製したファイルに、必要な項目を入力してインポート用のCSVファイルを作成します。
お手数ですが、新しいCSVテンプレートをダウンロードして作成してください。
各項目の説明
インポート項目は、「AIアシスト」、「ルール校正/ルール推敲」、「チェックリスト」、「文章表現」で異なるため、それぞれ紹介します。
AIアシストのインポート項目
登録可能な数:アシスト項目 100件
- ボタン名(16文字まで)・・・AIアシストの画面で表示されるボタンの名称
- プロンプト(10,000文字まで)・・・AIに対する指示文。AIに依頼する内容を入力
- 管理メモ(200文字まで)・・・登録に関するメモに使います。文章チェック画面では表示されません
- 有効フラグ・・・有効にする場合は1、無効にする場合は0を入れます(1:有効/0:無効)
ルール校正/ルール推敲のインポート項目
登録可能な数:ルール 5,000件/カテゴリ16件
- キーワード(100文字まで)・・・ルール校正/ルール推敲の画面でヒットさせたいキーワード
- 推奨ワード(100文字まで)・・・チェックしたキーワードに対して、推奨する別のキーワード
- 基本コメント(100文字まで)・・・チェックしたキーワードに対して表示されるコメント
- 補足(500文字まで)・・・チェックしたキーワードに対し、アイコンをクリックすると補足で表示されるコメント (改行を入力できます)
- カテゴリ(16文字まで)・・・ルール校正/ルール推敲に追加できるカテゴリ
※インポート時にはあらかじめカテゴリを作成しておく必要があります。 - 管理メモ(200文字まで)・・・ 登録に関するメモに使います。文章チェック画面では表示されません
- 形態素フラグ・・・有効にする場合は1、無効にする場合は0を入れます(1:有効/0:無効)
- 有効フラグ・・・有効にする場合は1、登録はするが設定を無効にする場合は0を入れます(1:有効/0:無効)
チェックリストのインポート項目
登録可能な数:チェック項目 500件/カテゴリ50件
- チェック項目(200文字まで)・・・チェックリストの画面で表示したい内容
- 補足(1,000文字まで)・・・チェックリストの補足アイコンをクリックすると表示されるコメント (改行を入力できます)
- カテゴリ(32文字まで)・・・チェックリストのカテゴリ名
※インポート時にはあらかじめカテゴリを作成しておく必要があります。 - 管理メモ(200文字まで)・・・ 登録に関するメモに使います。文章チェック画面では表示されません
- 有効フラグ・・・有効にする場合は1、登録はするが設定を無効にする場合は0を入れます(1:有効/0:無効)
文章表現のインポート項目
登録可能な数:フレーズ 1,000件
- フレーズ(500文字まで)・・・オリジナルの文章表現フレーズ
- 補足(500文字まで)・・・フレーズに対する補足情報
- 使用例(500文字まで)・・・文章表現の具体的な使用例 (改行を入力できます)
- ビジネス寄り・・・「ビジネス寄り」の絞り込みで有効にする(1:指定する/0:指定しない)
- お気に入り・・・「お気に入り」状態の指定(1:指定する/0:指定しない)
- タグ(4つまで)・・・文賢に用意されているタグのみ設定できます。文章表現タグコピーツールを使用いただくと便利です
- 管理メモ(200文字まで)・・・ 登録に関するメモ。文章チェック画面では表示されません
- 形態素フラグ・・・有効にする場合は1、無効にする場合は0を入れます(1:有効/0:無効)
- 有効フラグ・・・有効にする場合は1、登録はするが設定を無効にする場合は0を入れます(1:有効/0:無効)
上記に従い、CSVファイルの用意ができたら、インポートをおこないます。
以下より「ルール推敲」の場合を例にインポート方法を紹介していきます。
ルール推敲のCSVファイルをインポートする
①ルール推敲のタブを選択した状態で、②一括操作にマウスオーバーし、③ルール推敲をインポートをクリックします。
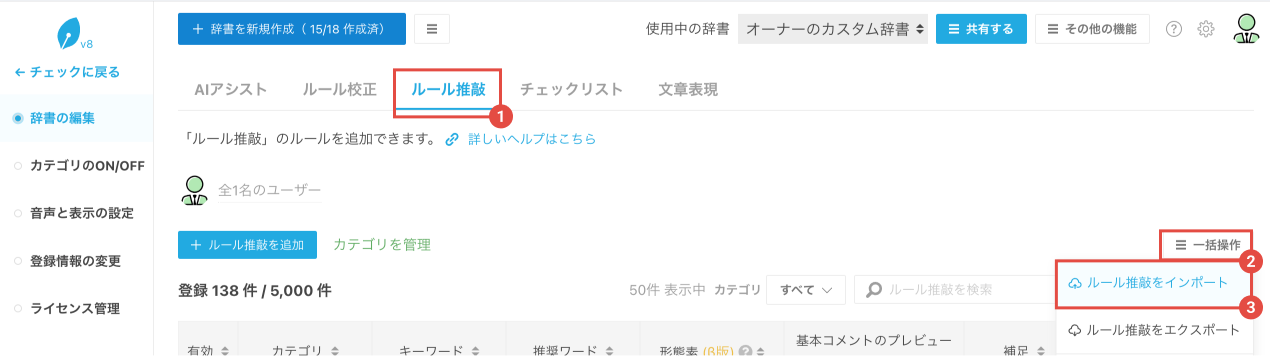
「ルール推敲をCSVでインポート」のウィンドウが開くので、CSVを選択するボタンをクリックし、作成したCSVファイルを選びます。
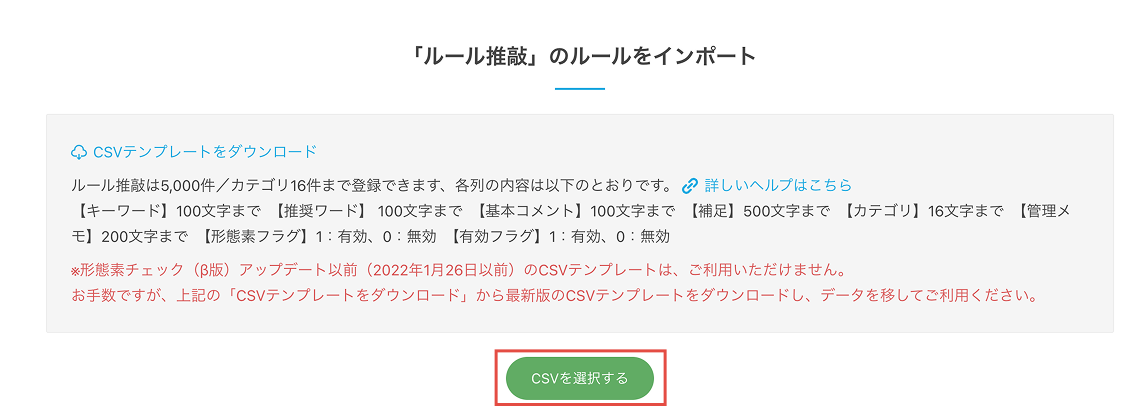
CSVが読み込まれると、プレビューが表示されます。
プレビュー内容を確認し、問題なければ上書きするをクリックします。
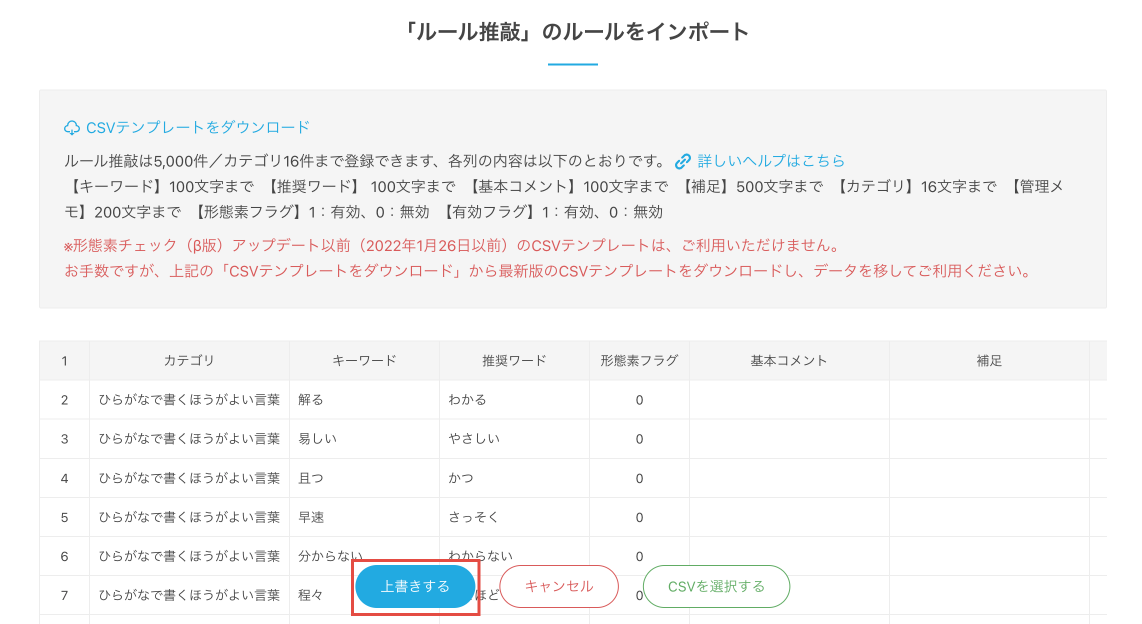
この時、読み込み先にCSVデータと同じカテゴリがない場合は以下のエラーが表示されます。
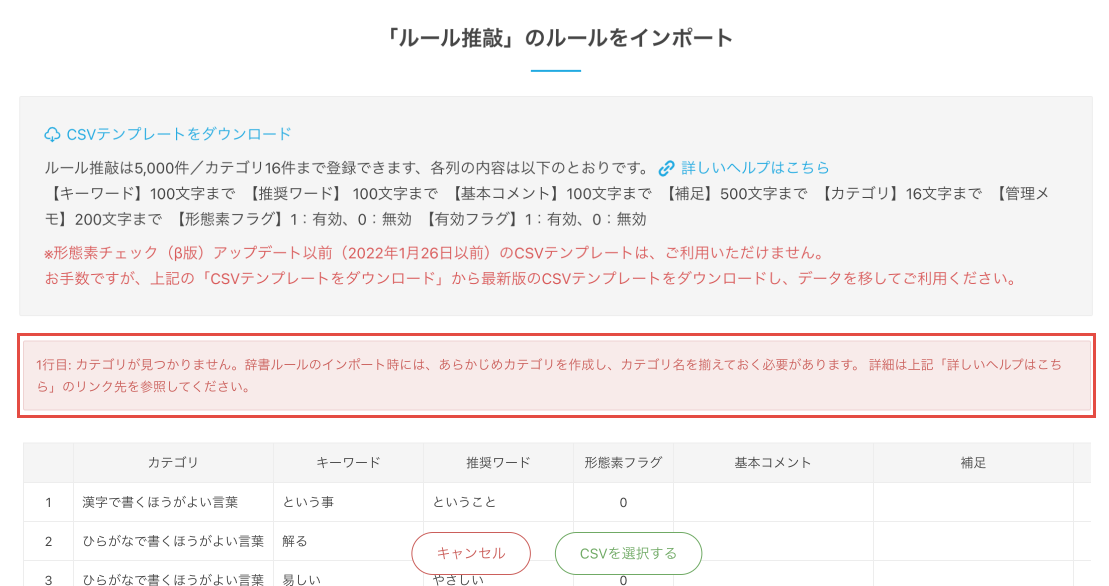
以下のヘルプ記事を参考に、インポートするCSVに記載されたものと同じカテゴリを事前に作成してください。
最終確認のアラートが表示されるので、内容を確認しOKをクリックします。
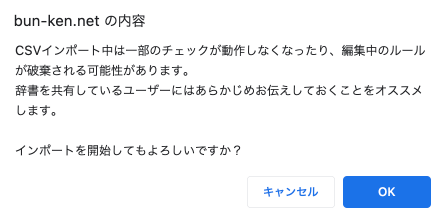
※アラートにある通り、辞書を共有しているユーザーがいる場合は、あらかじめデータのインポートをすることを伝えておきましょう。
データに問題が無く、インポートが開始されると、以下のローディング画面が表示されます。
完了するまでは、ブラウザの終了操作はおこなわないようにしてください。

インポートが無事完了すると、辞書の管理画面に戻り「辞書データを追加しました。」の文字が表示されます。
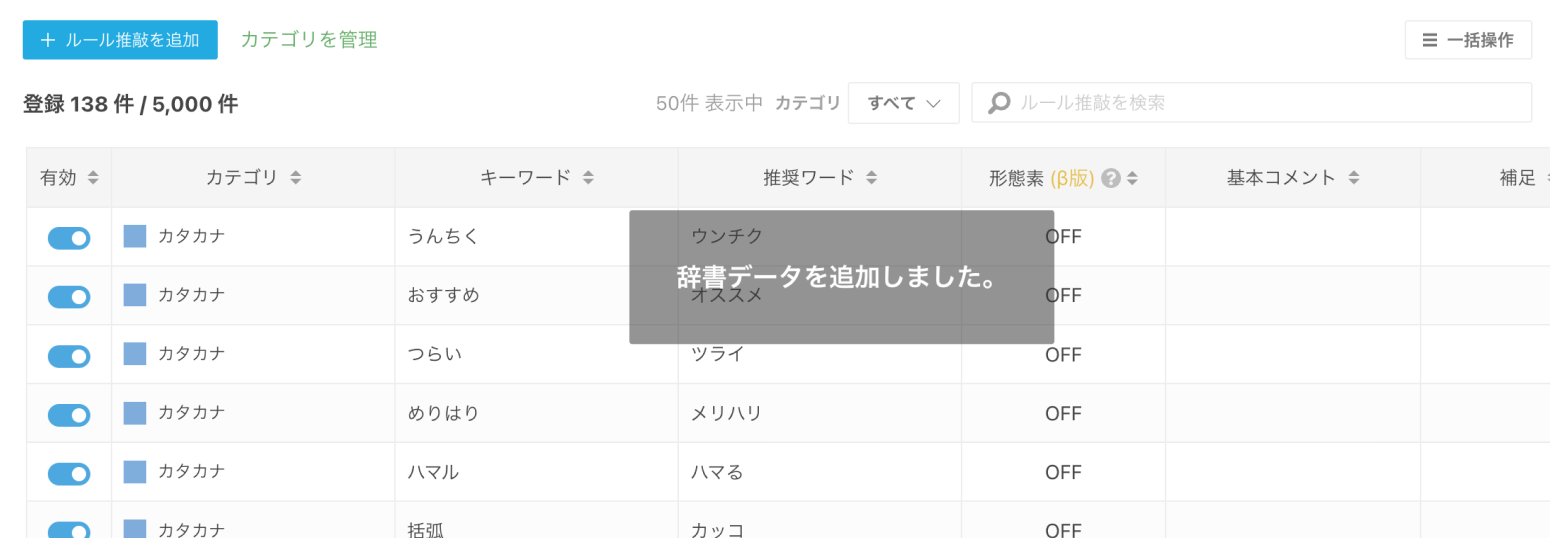
これで、CSVファイルによる一括インポートの操作は完了です。

