「AIアシスト」の機能紹介と使い方
この記事では、文賢の「AIアシスト」の基本的な機能と使用手順を説明しています。
※画面キャプチャが最新のものと異なる場合があります。
「AIアシスト」の紹介
「AIアシスト」は、ChatGPTにも使われている言語モデルのAPIを使用した機能です。
ボタンをワンクリックするだけで、文章をより良くするための改善ポイントやアイデアをAIが提案してくれます。
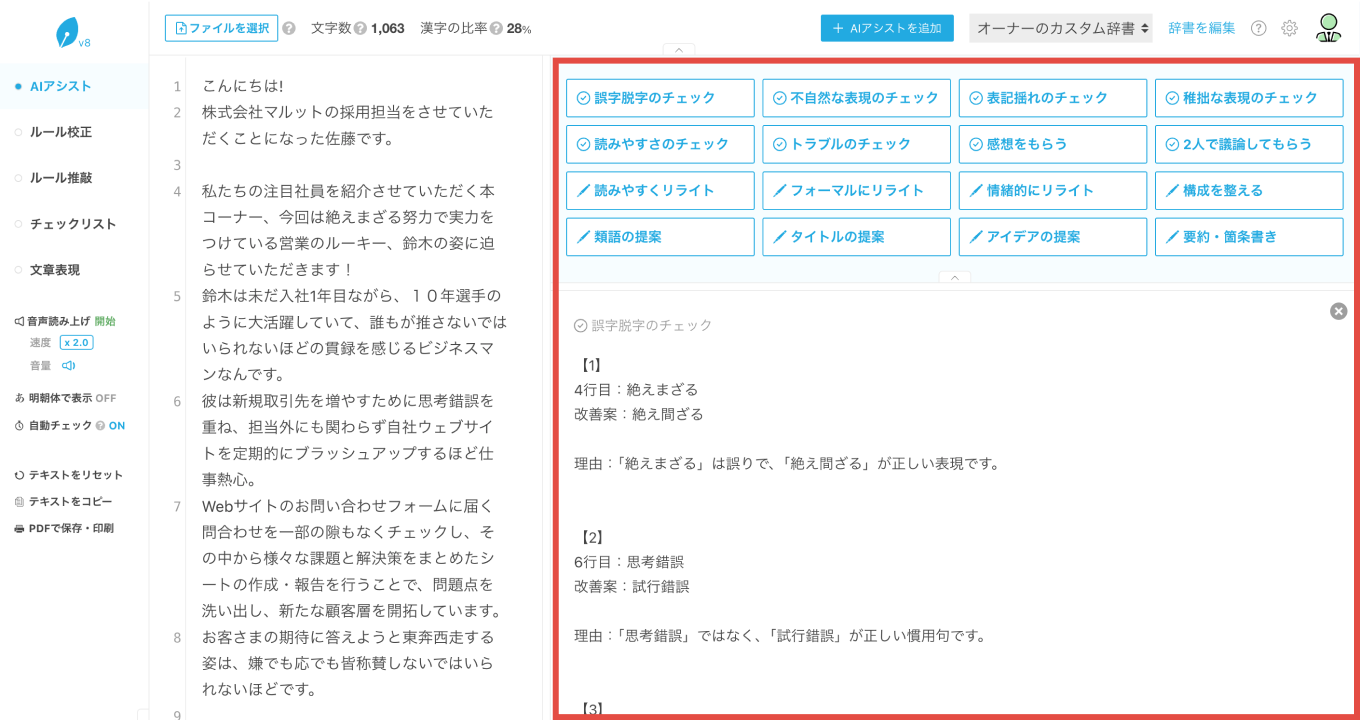
以下、デフォルトで登録されている16個のボタンを紹介します。
1.誤字脱字のチェック
誤字脱字や誤った日本語、不自然な表現などをチェックし、修正案を提示します。
校正・校閲支援機能に搭載されている既存の「誤字脱字(※)」チェックと併用することで、誤字脱字の見逃しをより高い精度で防止できます。
※校正・校閲支援とAIアシストの誤字脱字検出は異なる技術を使用しています。
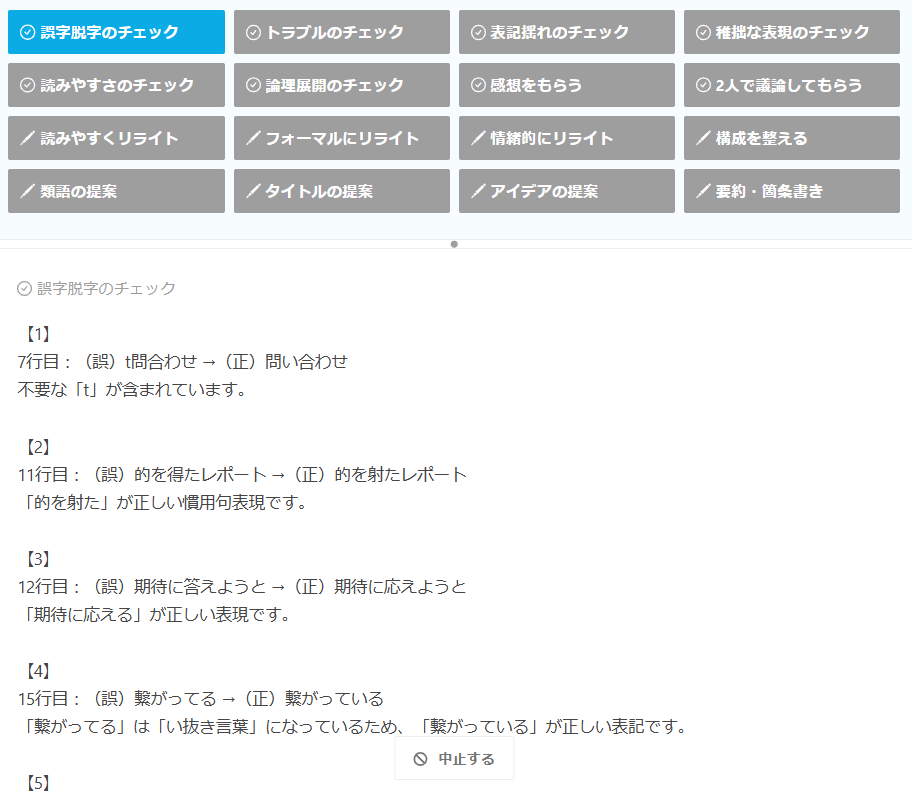
2.不自然な表現のチェック
日本語としてやや不自然な言い回しや、わかりにくい表現を検出します。
自然で読みやすい文章に整えたいときにご活用ください。
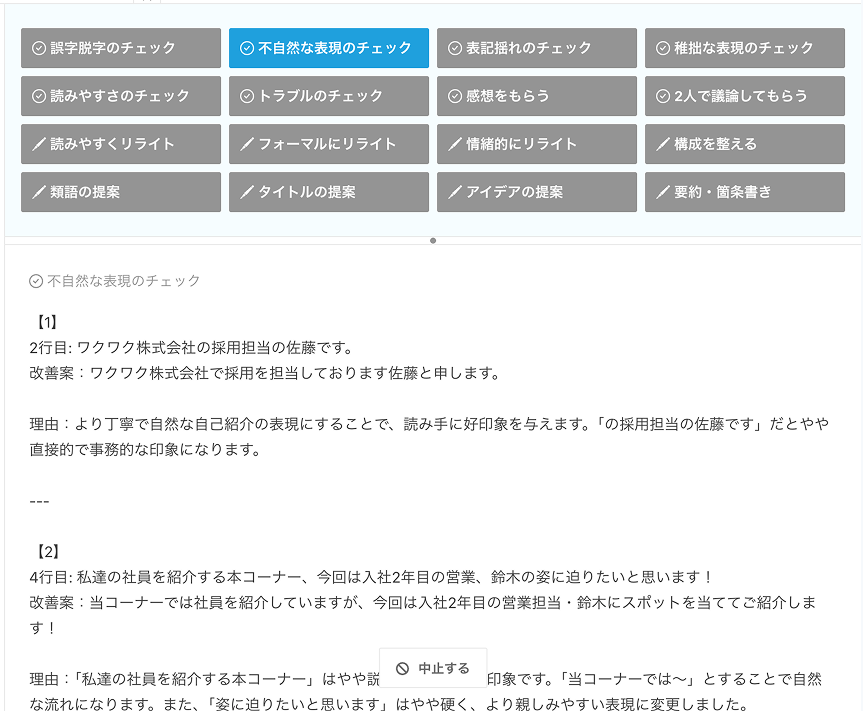
3.表記揺れのチェック
文章中の表記揺れ(漢字/ひらがな、送り仮名、英数字など)を網羅的に検出します。
ブランドレギュレーションに厳格な現場で活躍します。
※推敲支援とAIアシストの表記揺れ検出は異なる技術を使用しています。
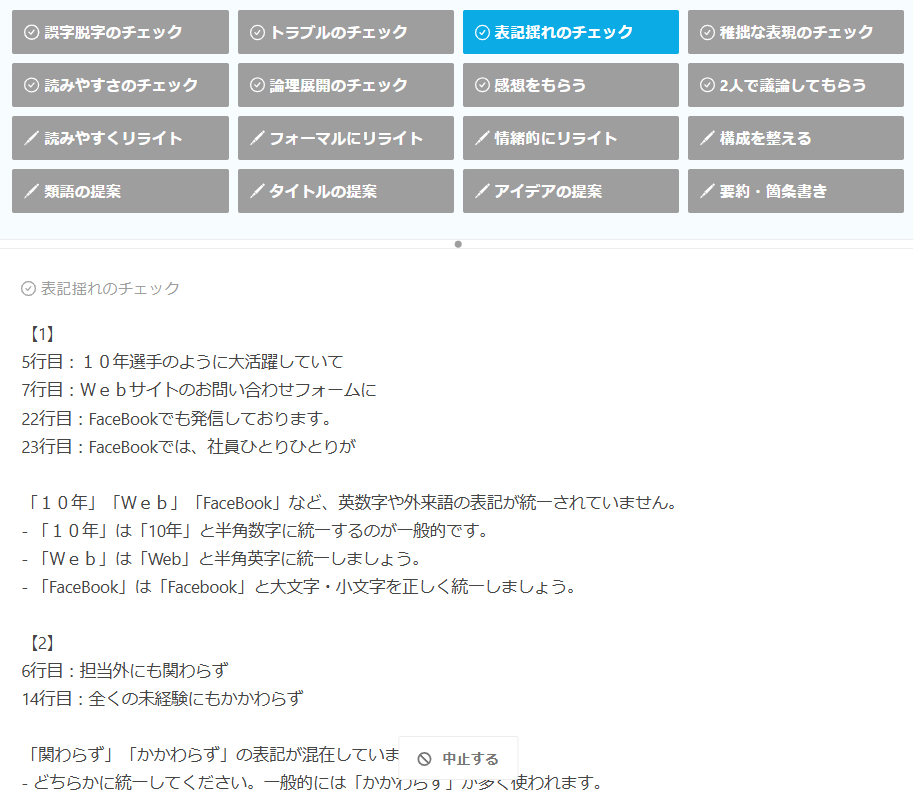
4.稚拙な表現のチェック
社会人として不適切な表現(話し言葉、失礼な言い回し、幼稚な表現など)をチェックし、ビジネスシーンにふさわしい文章を書くための改善案を提示します。
社会人経験の浅いビジネスパーソンの教育にオススメの機能です。
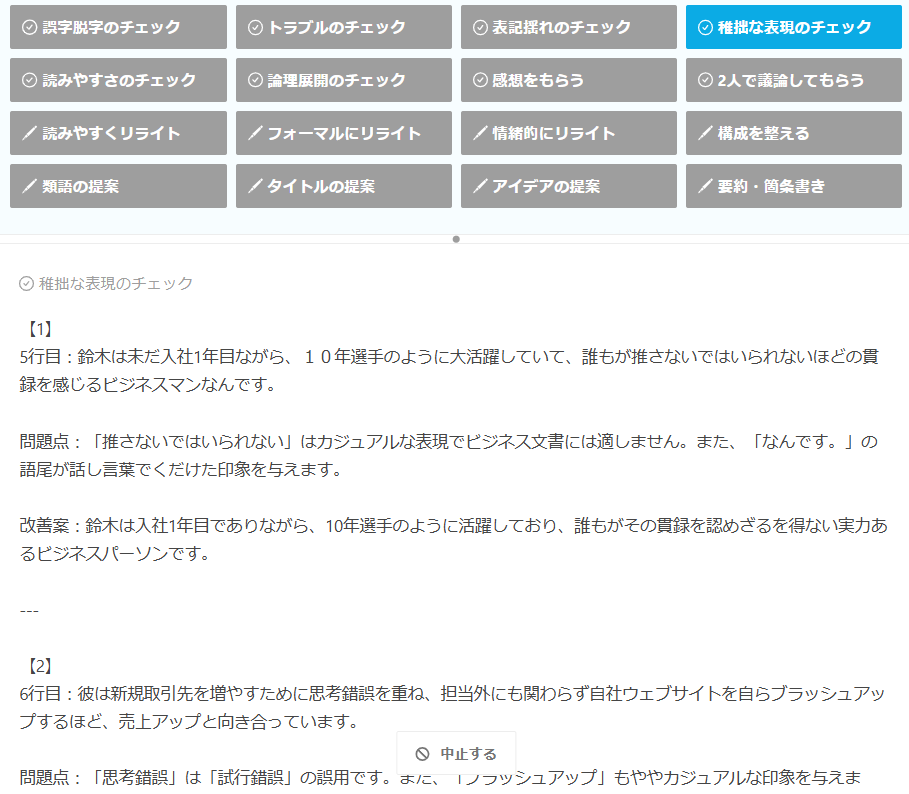
5.読みやすさのチェック
難しい言い回しや長すぎる文章をチェックし、読みやすくするための改善点を提示します。
読み手に伝わる文章になっているか、客観的に確認したいときにオススメの機能です。
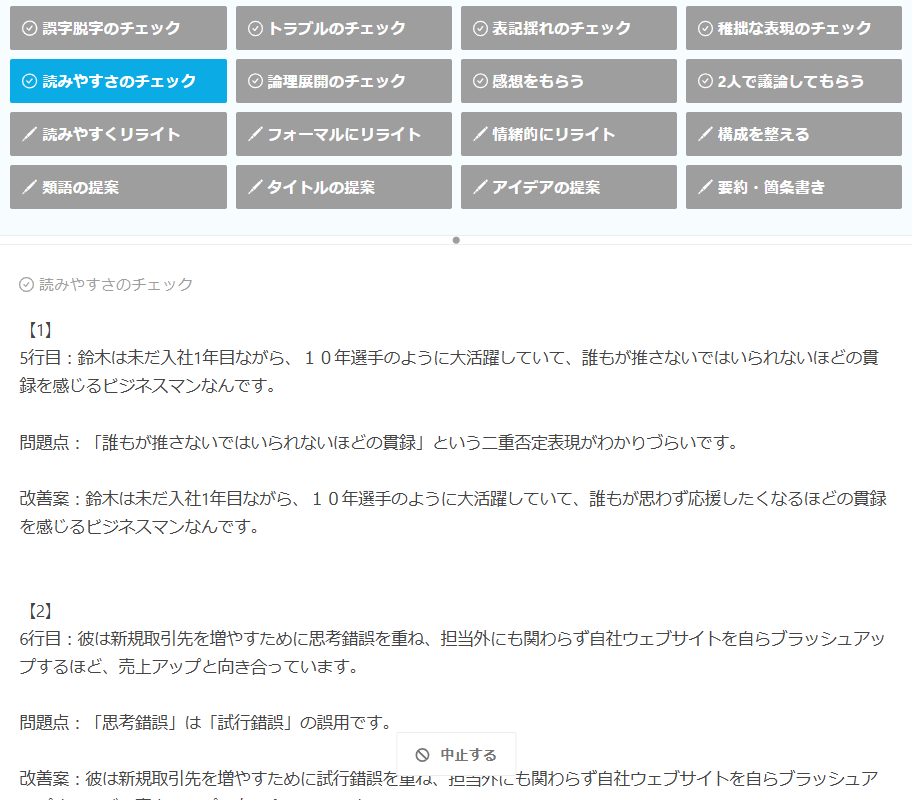
6.トラブルのチェック
対人トラブルやSNSなどでの炎上の原因となる表現をチェックし、改善案を提示します。
メール対応やプレスリリース配信時などのリスクヘッジにオススメの機能です。
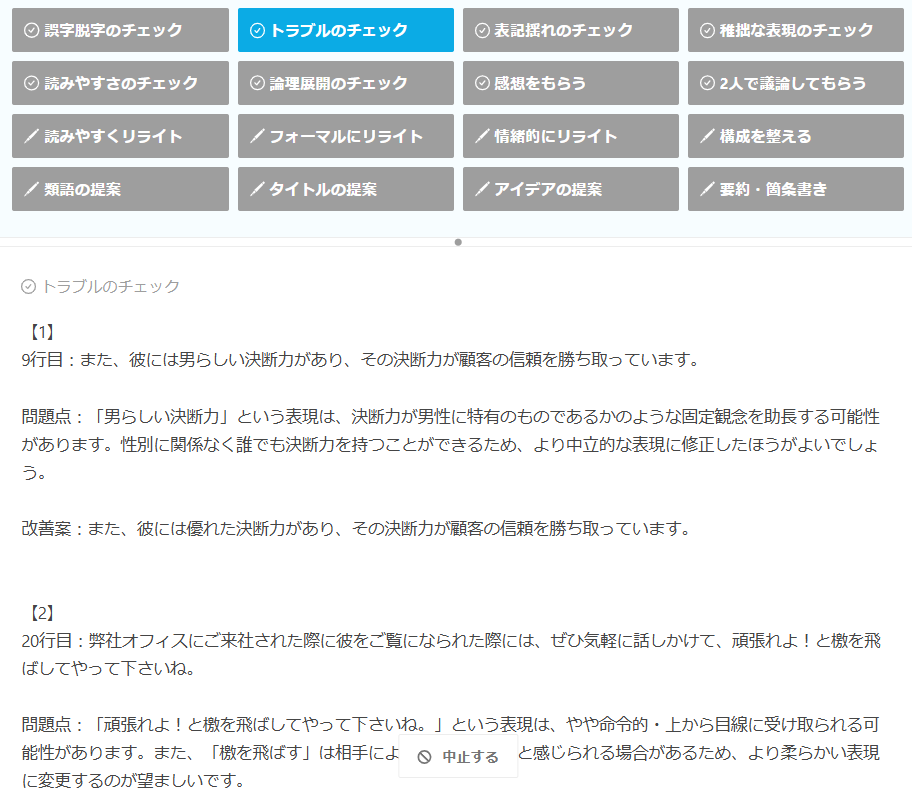
7.感想をもらう
読者から寄せられるポジティブな感想をシミュレーションし、客観的で建設的なフィードバックをおこないます。
文章を書くモチベーションを高めたい方にオススメの機能です。
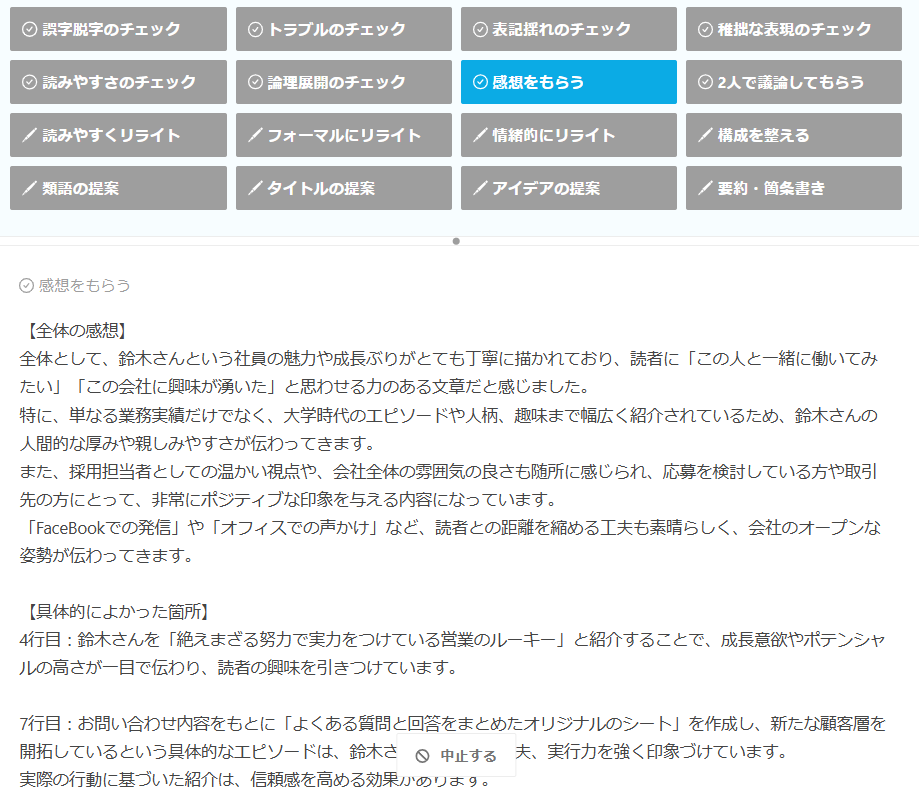
8.2人で議論してもらう
入力した文章をテーマに、AIが設定した2人の登場人物が議論を展開します。
議論で生まれる多様な意見によって、自分では気付きにくい視点を得られます。
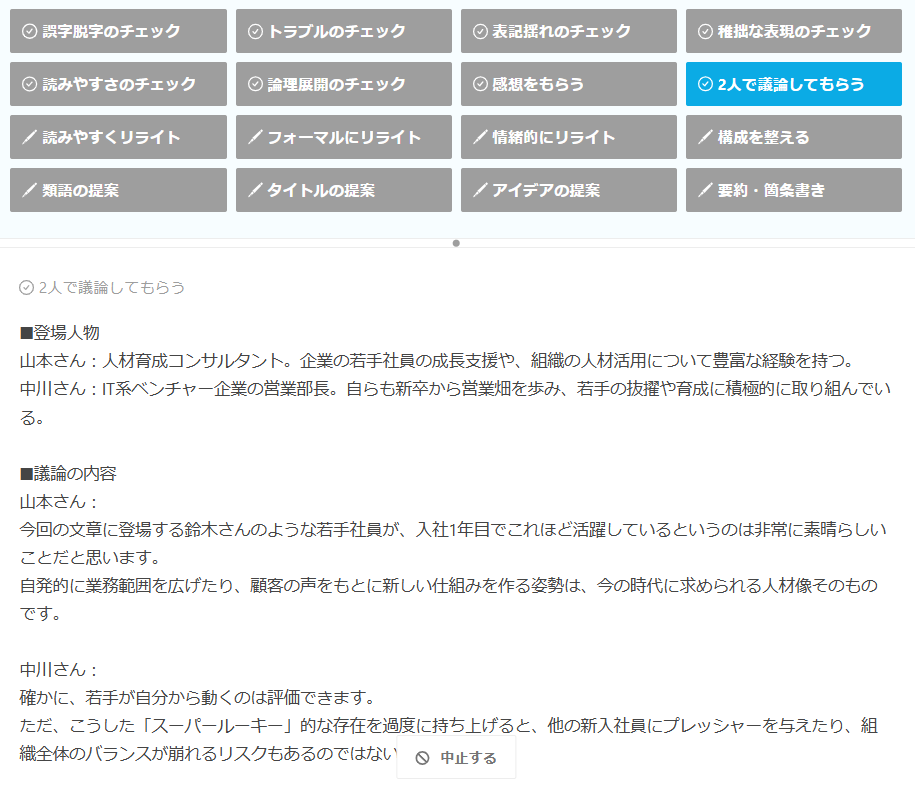
9.読みやすくリライト
入力した文章を読みやすく、わかりやすくリライトします。
誤字脱字や表記揺れの調整はもちろん、論理のつながりも整理します。

10.フォーマルにリライト
入力した文章を「ビジネスシーンにふさわしい表現」にリライトします。
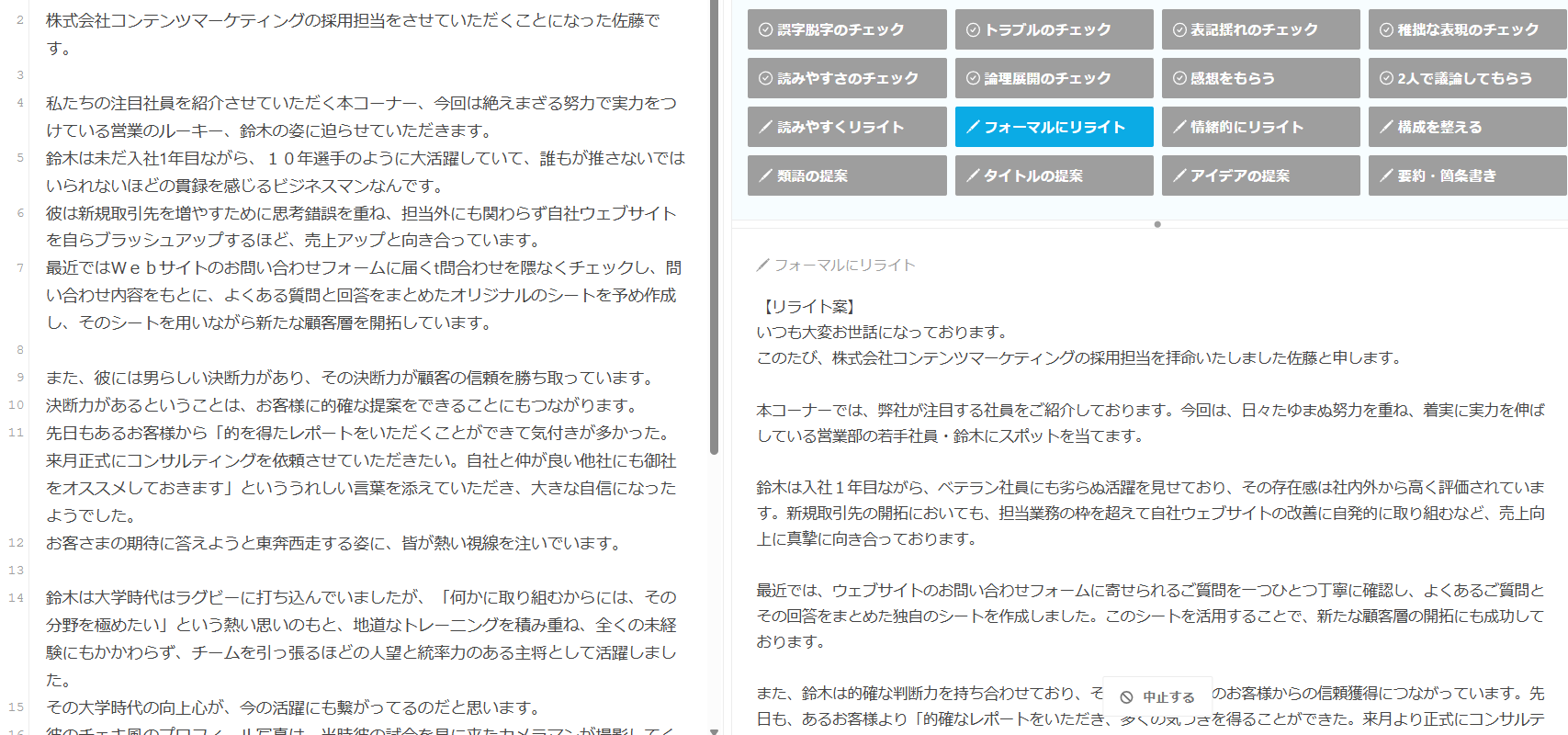
11.情緒的にリライト
入力した文章を「表現力豊かな文章」にリライトします。
五感を刺激する表現や修辞技法を効果的に用いて、魅力的な文章に整えます。
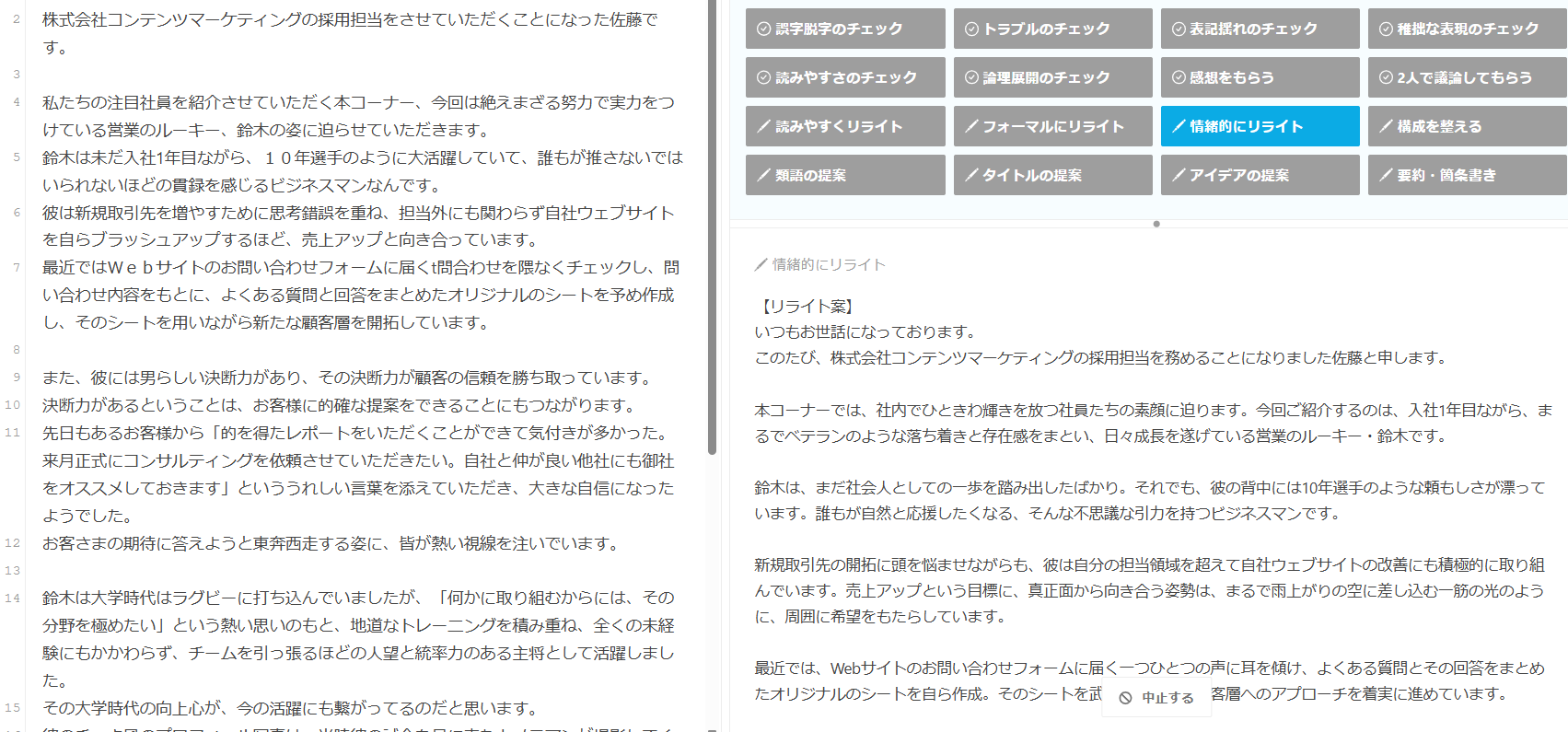
12.構成を整える
入力した文章に対して、読み手に文章の内容をよりわかりやすく伝えるための「構成」を提案します。
思考を整理したい、文章をよりわかりやすい構成にしたいときなどにオススメです。
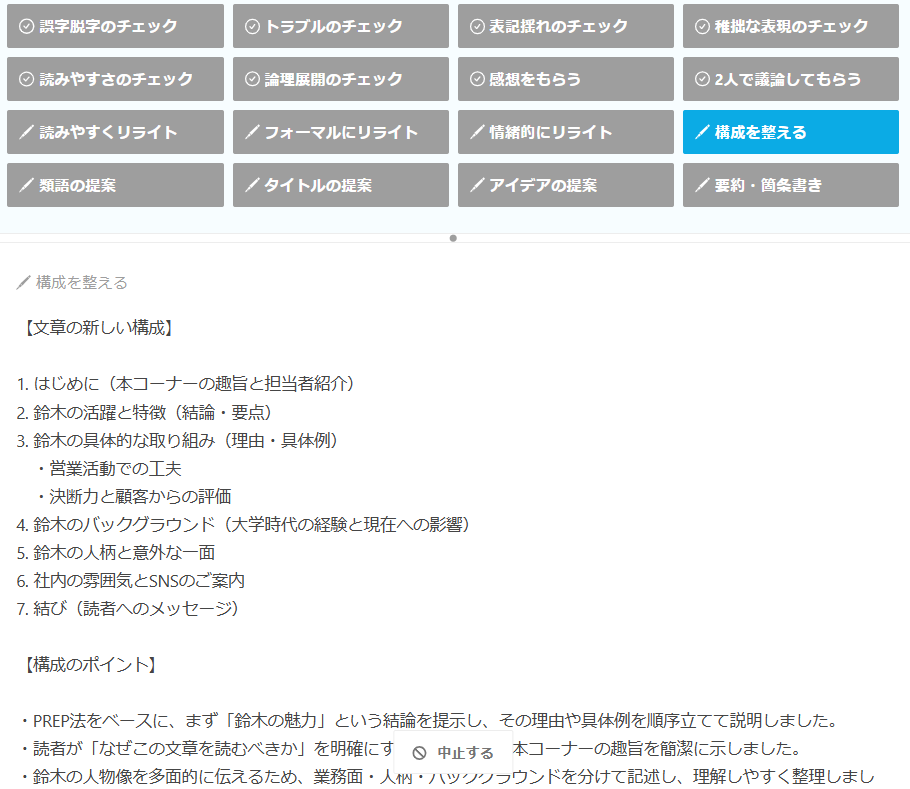
13.類語の提案
単語やフレーズを選択すれば、「類語」や「言い換え表現」を最大15案提示します。
また、文章を選択すれば、文章のリライト案を提示します。
語彙の幅を広げたいときや、表現にひと工夫加えたいときにオススメの機能です。
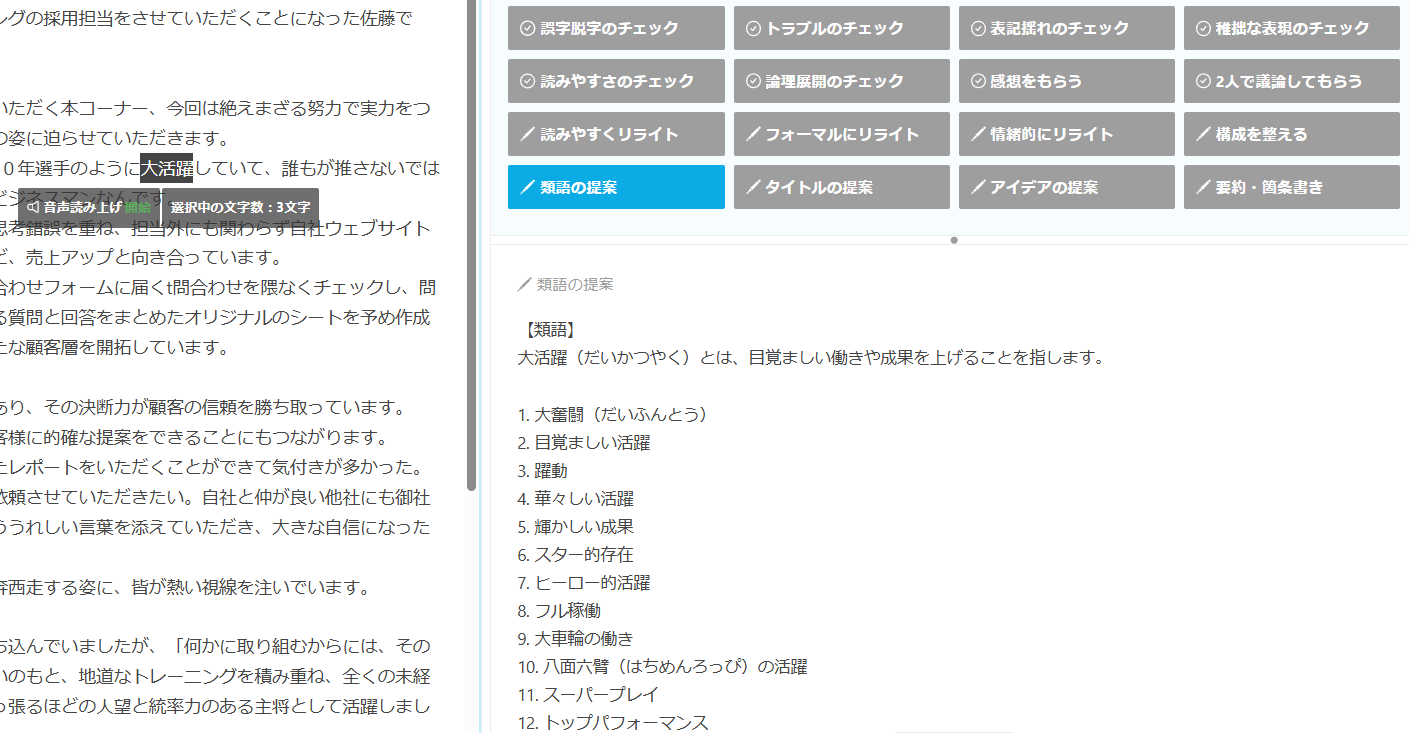
14.タイトルの提案
入力した文章に対して、読みたくなるタイトルを30案提案します。
「機能的なタイトル」「情緒的なタイトル」「記事風のタイトル」、3つのカテゴリで10案ずつ提案します。
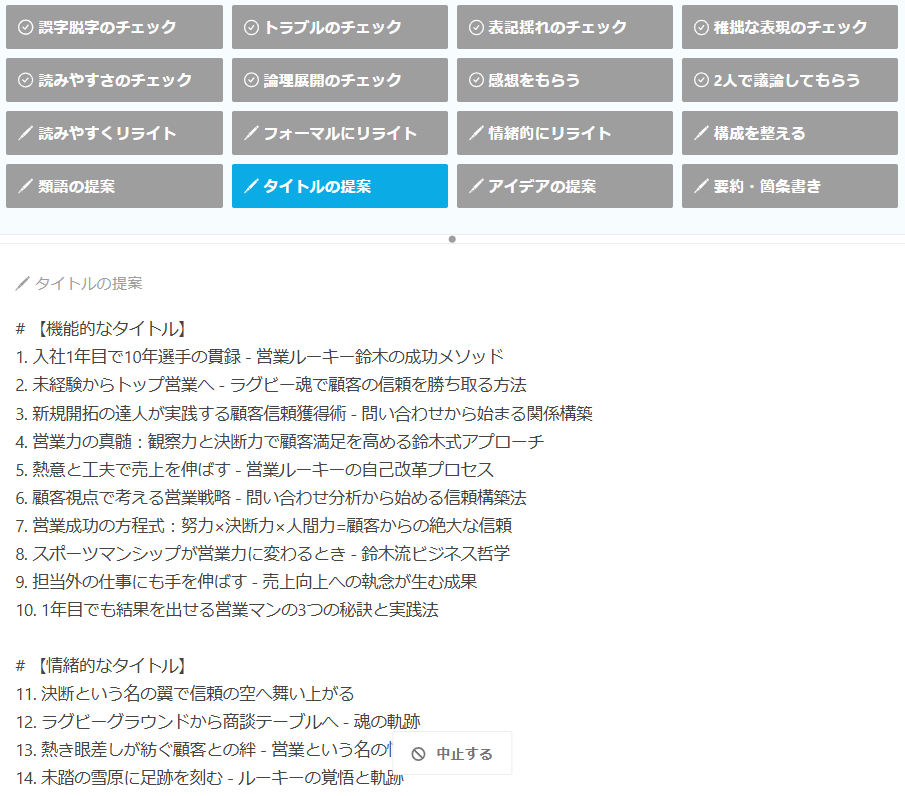
15.アイデアの提案
文章の内容を膨らませるためのアイデアを提案します。
どこを深掘ればよいか、どんな情報を足せばよいかなどを提案します。
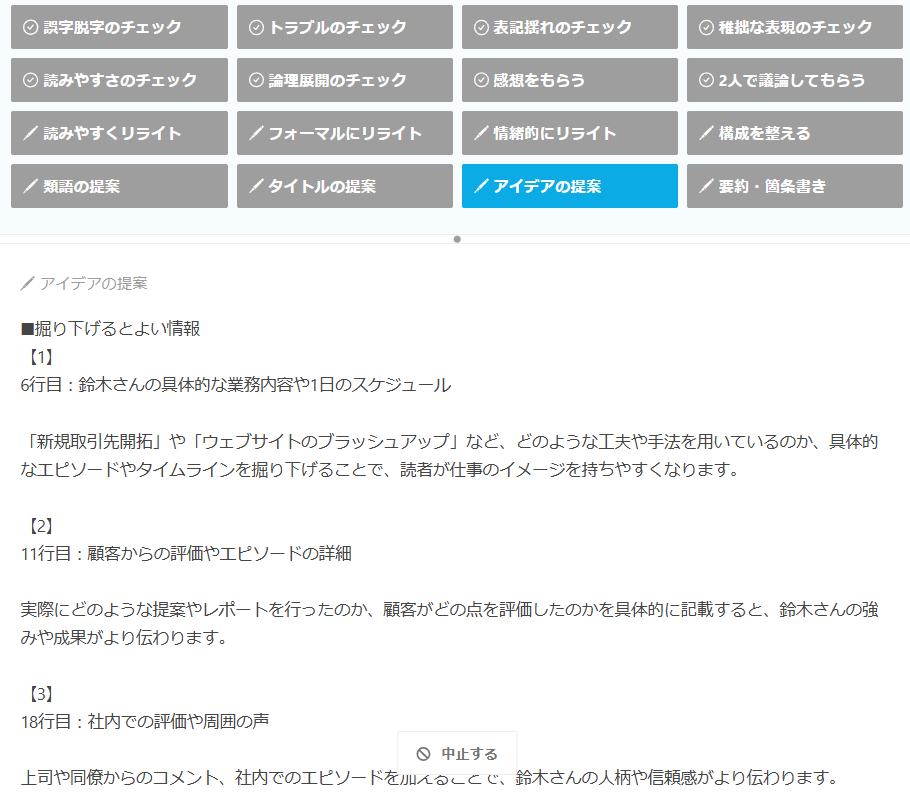
16.要約・箇条書き
入力した文章の内容を要約し、ひと目で理解しやすくします。
資料や記事の要点を素早く把握したいときにオススメです。
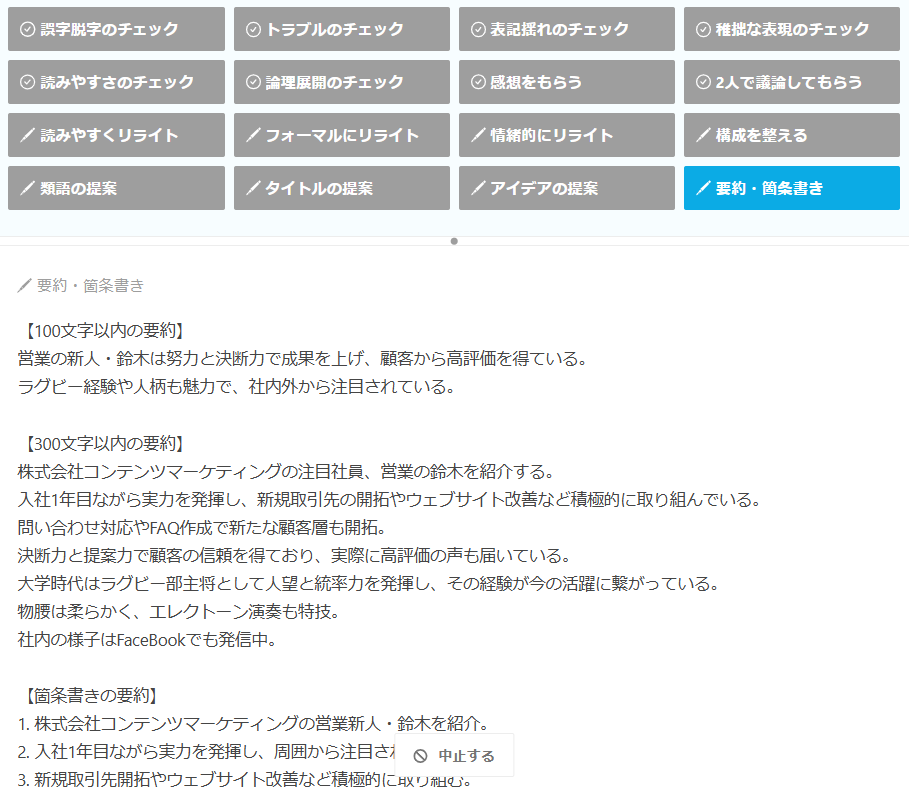
AIアシストに関するご留意事項
1.AIアシストについて
本機能はOpenAI社のAPIを使用しており、AIアシストの利用者はOpenAI社のTerms of use(利用規約)に従うものとします。
AIアシストに送信したテキストは、不正利用などの監視・調査を目的として30日間OpenAI社のサーバーに保管されますが、AIの学習に使用されることはありません。
詳細は以下のページをご確認ください。
2.アドバイスの内容について
AIによるアドバイスは、クリックするたびにアドバイスの内容が変化します。
実験的な技術のため、時に不正確または不適切な内容が提供される場合がありますが、文賢の見解を反映するものではありません。
不適切なアドバイスが出てきた場合は、 こちらのフォームからご報告ください。
(より正確なチェックを必要とする場合は、関係者や専門家などに確認することを推奨します)
「AIアシスト」の使い方
ここからは、「AIアシスト」の使い方を解説します。
1.オーナーが「AIアシスト」の使用を許可する
「AIアシスト」の初期設定はOFFです。
オーナーが使用を許可しなければ、ユーザーはAIアシストを使用できません。
必ず、自身や企業のAI活用に関するポリシーやルールを確認したうえで、使用を許可するか否かを判断してください。
なお、弊社がAIアシストを開発するにあたり策定した「AI活用ポリシー」についてはこちらをご確認ください。
「AIアシスト」のON/OFFは、オーナーの「ライセンス管理」画面から変更できます。
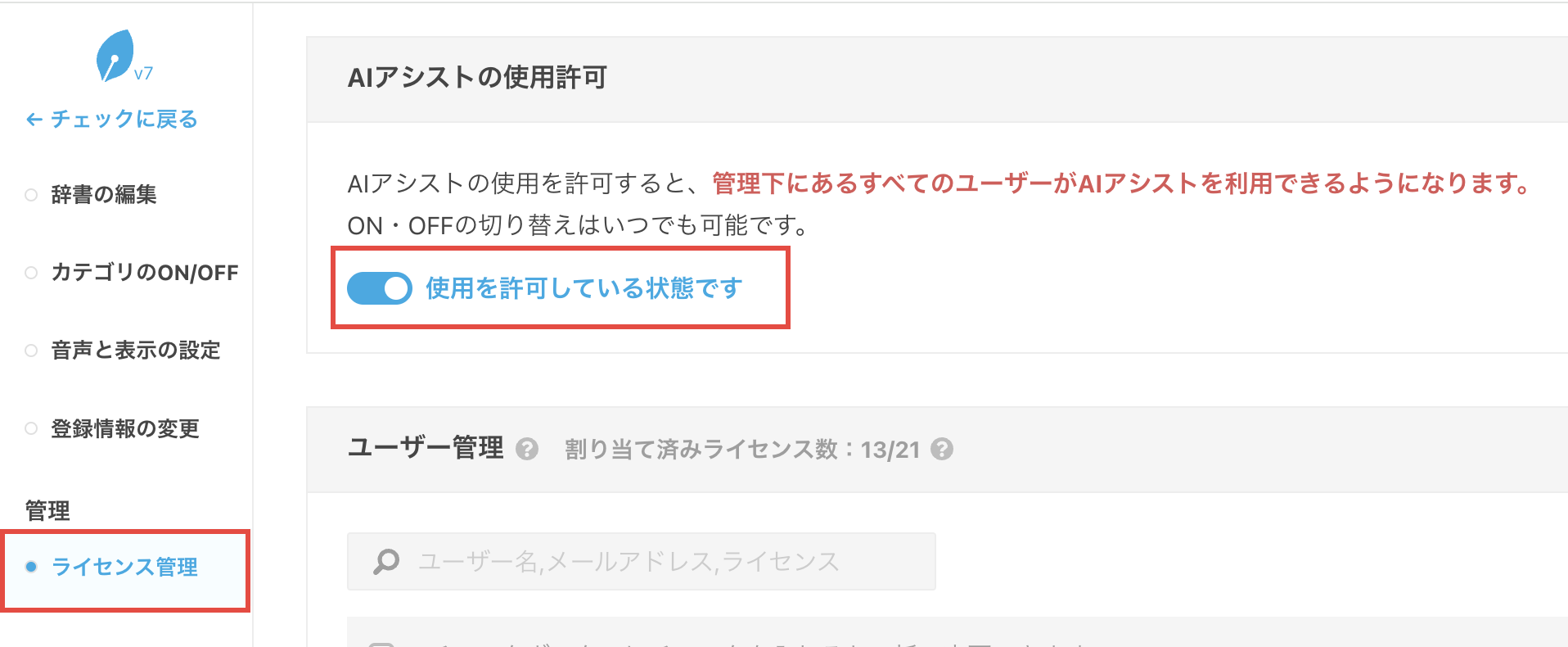
詳しい手順は「AIアシスト機能の使用を許可する方法」のページをご確認ください。
2.ユーザーが「AIアシスト」の追加利用規約に同意する
オーナーが許可すると、そのオーナーの管理下にいるユーザーは、「AIアシスト」にアクセスできるようになります。
追加利用規約を確認し、「AIアシスト」の利用を開始しましょう。
サイドメニューの「AIアシスト」をクリック。
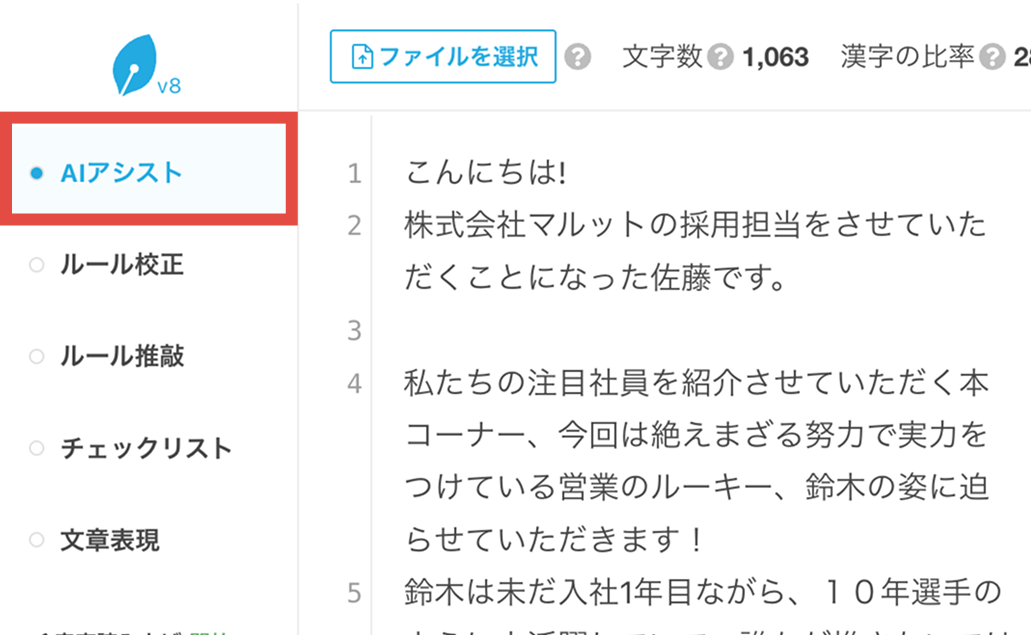
注意事項が表示されますので、必ず内容を確認をしてください。
問題がない場合は、①上記内容を確認し、文賢のAIアシスト機能に関する追加利用規約に同意しますにチェックを入れ、②使用するボタンをクリック。
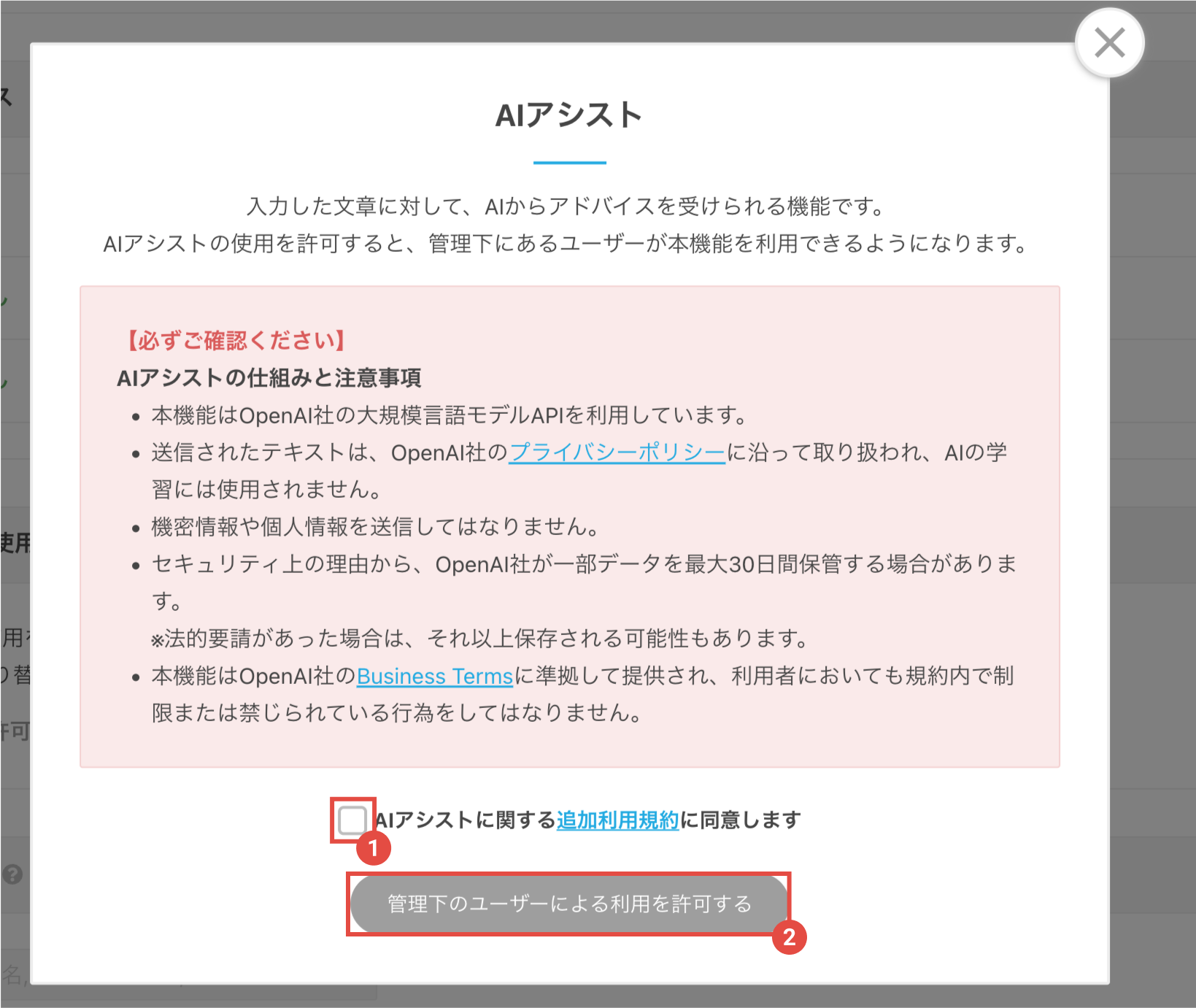
「AIアシスト」にアクセスできるようになったことを確認します。
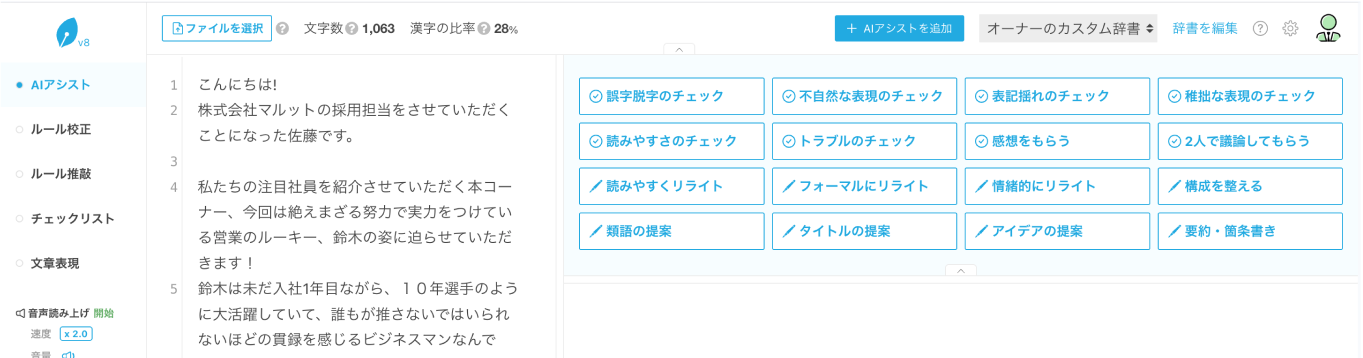
3.文章全体に対してAIからアドバイスをもらう
「AIアシスト」で1回にチェックできる文字数は30,000文字です。
文章をテキストエリアに入力し、各ボタンをクリックすることで、AIからのアドバイスがもらえます。
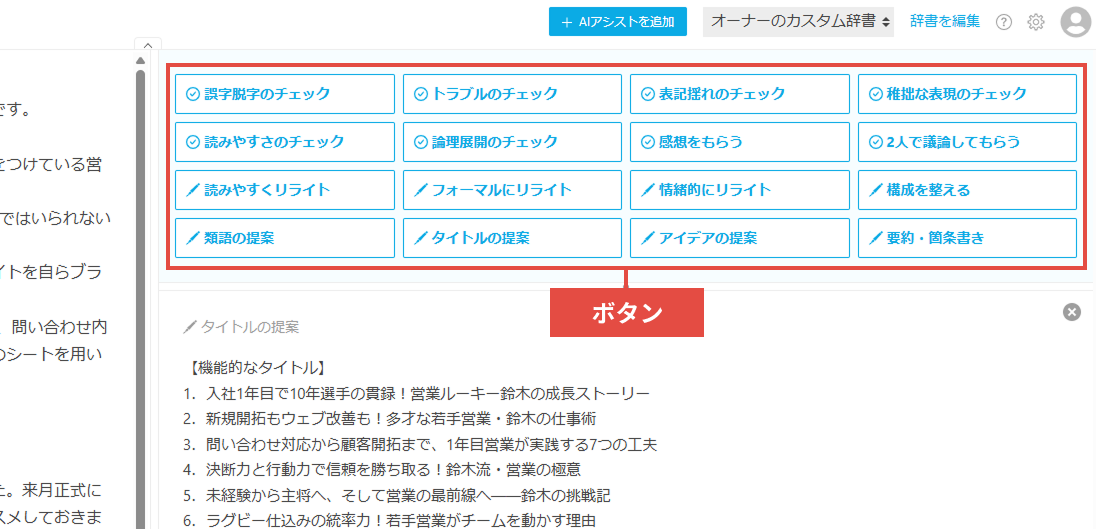
アドバイスの出力が完了すると、「終了メッセージ」が表示されます。
AIからのアドバイスはひとつの視点として受け取り、反映するかどうかは、ご自身で判断してください。
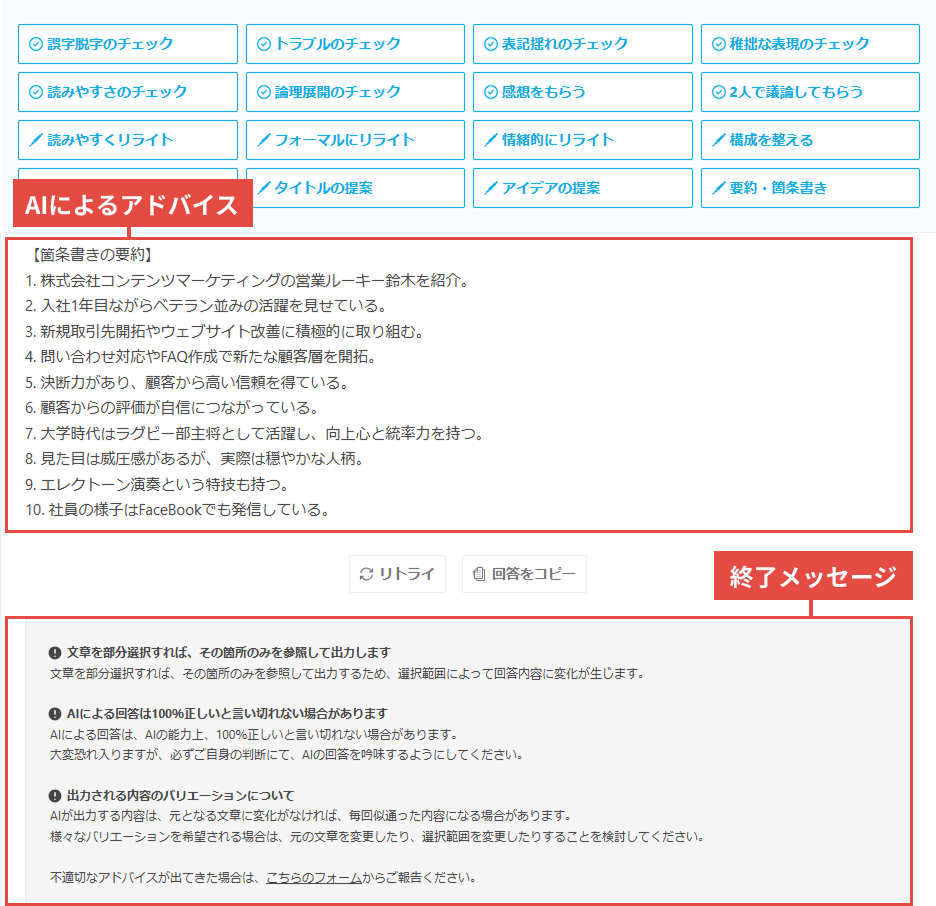
テキストエリアに入力された文章が30,000文字を超える場合は、アシスト項目のボタンをクリックできません。
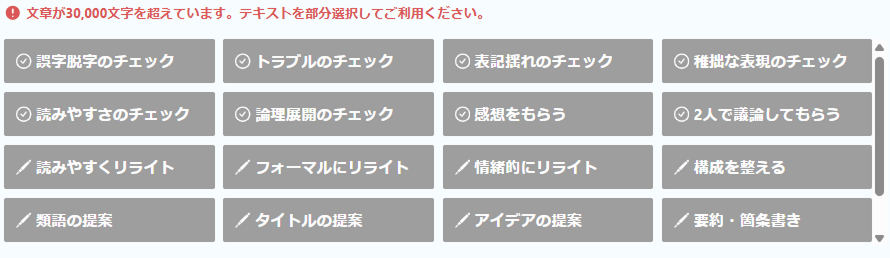
文字数を減らすか、テキストエリア内でAIにアドバイスしてほしい箇所を30,000文字以内でドラッグして選択してください。
アドバイスを途中で止めたい場合は「中止する」ボタンをクリックします。
一度中止すると、続きから出力することはできませんので、ご注意ください。
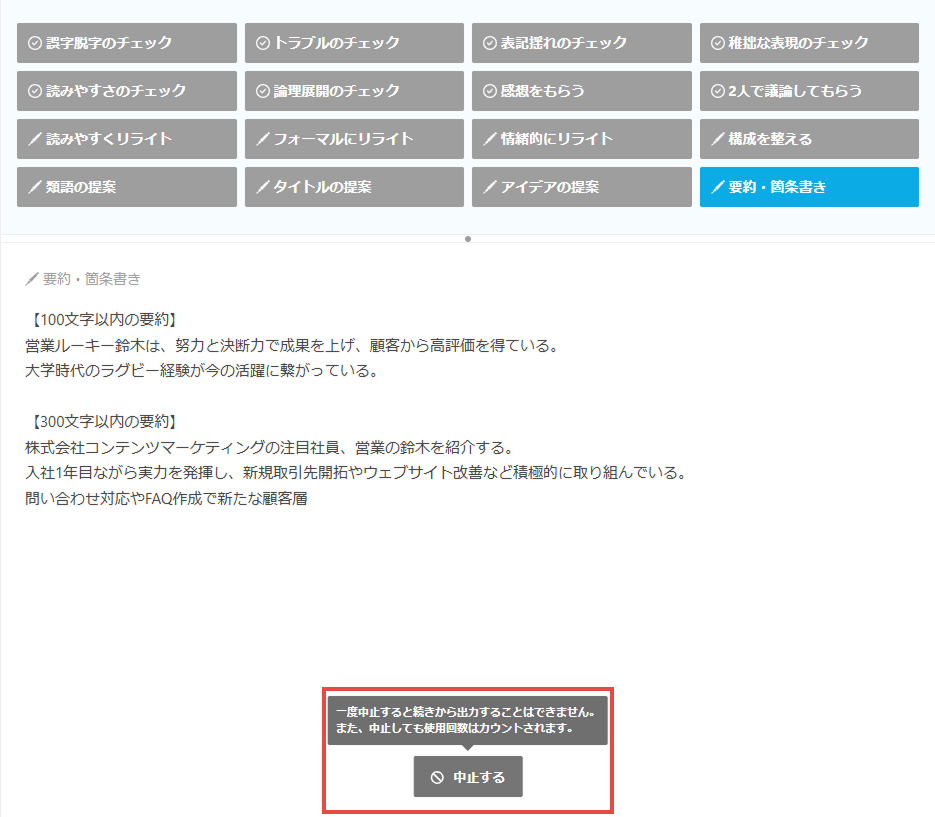
4.選択した一部の文章に対してAIからアドバイスをもらう
テキストエリアに入力している文章が30,000文字を超えている場合や、テキストの一部分だけに対してアドバイスをもらいたいときは、該当箇所のテキストをドラッグして選択してください。
右側のボタンをクリックすると、選択した箇所に対してアドバイスが出力されます。
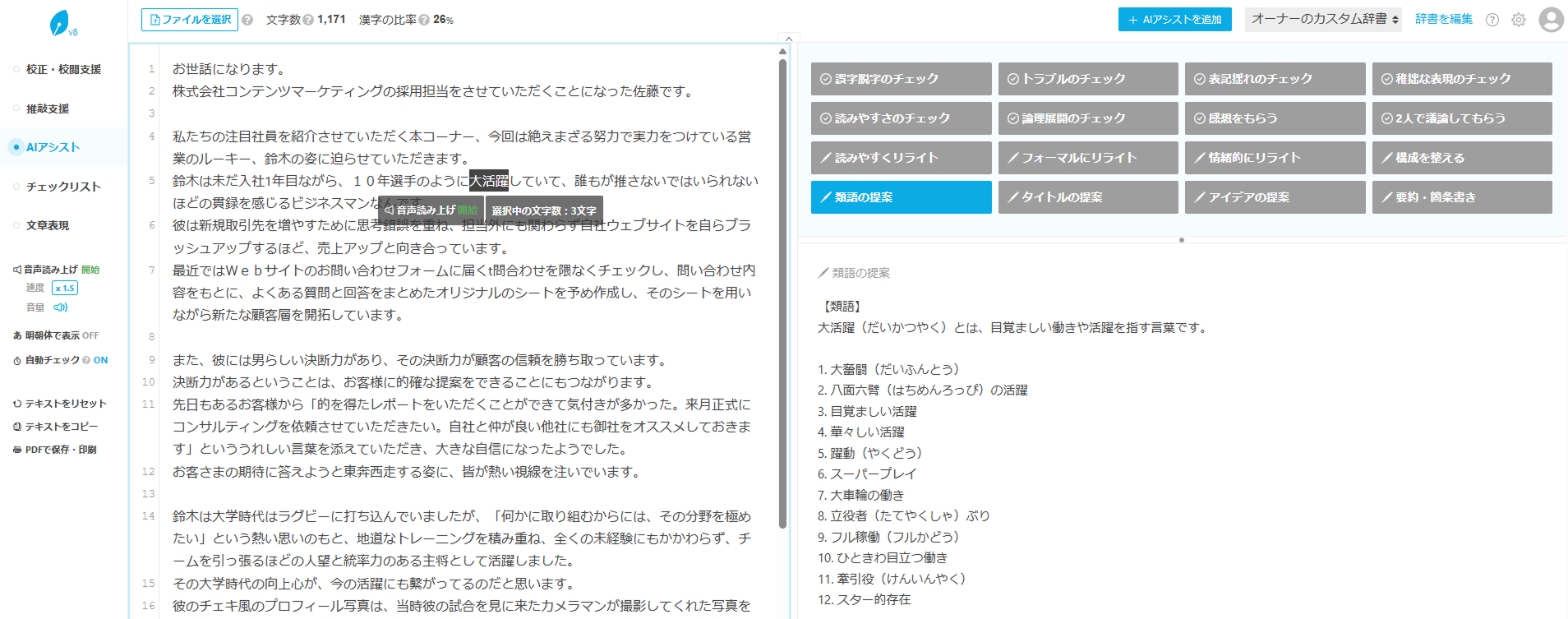
カスタムボタンを追加する
ユーザー独自のカスタムボタンを登録することもできます。
カスタムボタンは、1つの辞書につき100件まで登録可能です。
以下の2箇所から追加できます。
- チェック画面のボタン
- 辞書の編集画面
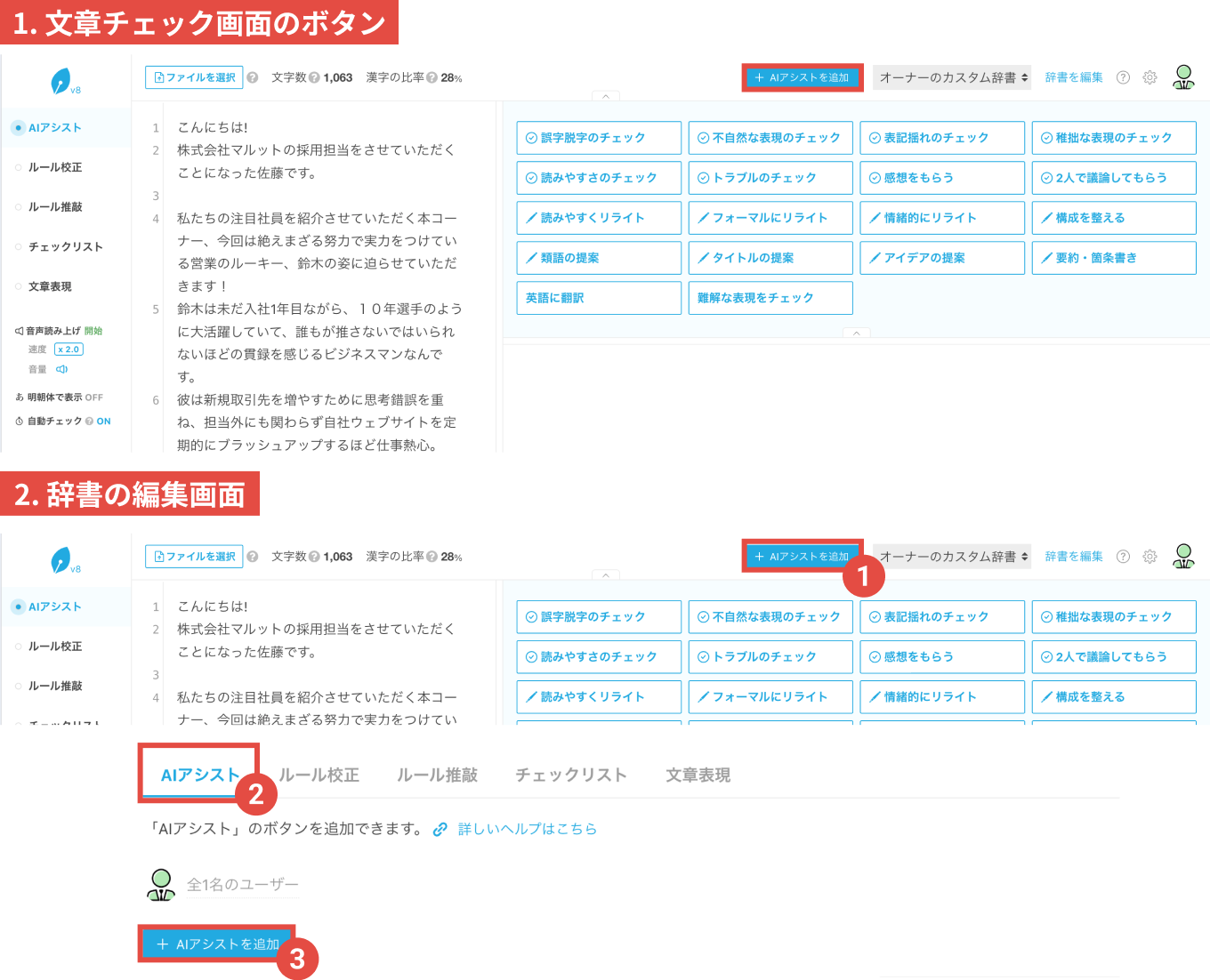
登録できる項目は以下の3つです。
- ボタン名(16文字まで)
カスタムボタンのボタン名です。
AIアシストの画面で、画面右の出力エリアに表示されます。
記述例)
・論理展開のチェック
・SNS投稿用にリライト - プロンプト(5,000文字まで)
AIに対するプロンプト(指示文)です。
AIへ送信する際には、最下部に画面左の入力エリアの文章(または範囲選択した文章)が自動で挿入されます。
そのため、以下のようなシンプルな指示だけで、入力エリアの文章に対して、AIアシストが動きます。
例)
・カジュアルな文体に書き換えてください。
・この文章をもとに、キャッチコピー案を3つ考えてください。
・以下の文章に、論理の飛躍や矛盾が起きていないか確認してください。
・対象の文章を、SNS投稿用に140字以内でまとめてください。
・入力された文章を、ビジネスメールとして適切になるよう整えてください。
ただし、プロンプトが複雑になる場合には、入力エリアの文章を対象にすることを明示したほうがよい場合があります。
入力エリアの文章を明示する場合は【対象の文章】と書いてください。
例)
・対象の文章を、以下の文章のようにリライトしてください。
・対象の文章と以下の文章を比較して、変更箇所を列挙してください。 - 管理メモ(200文字まで)
カスタムボタンに関する運用メモを記載できます。
設定画面にのみ表示され、チェック画面では表示されません。
用途や使用シーン、作成日時や作成者などを記録しておくことに活用できます。
例)
・広報チーム用。カジュアルな文章をフォーマルに整える。
・2025年8月1日、松尾作成。
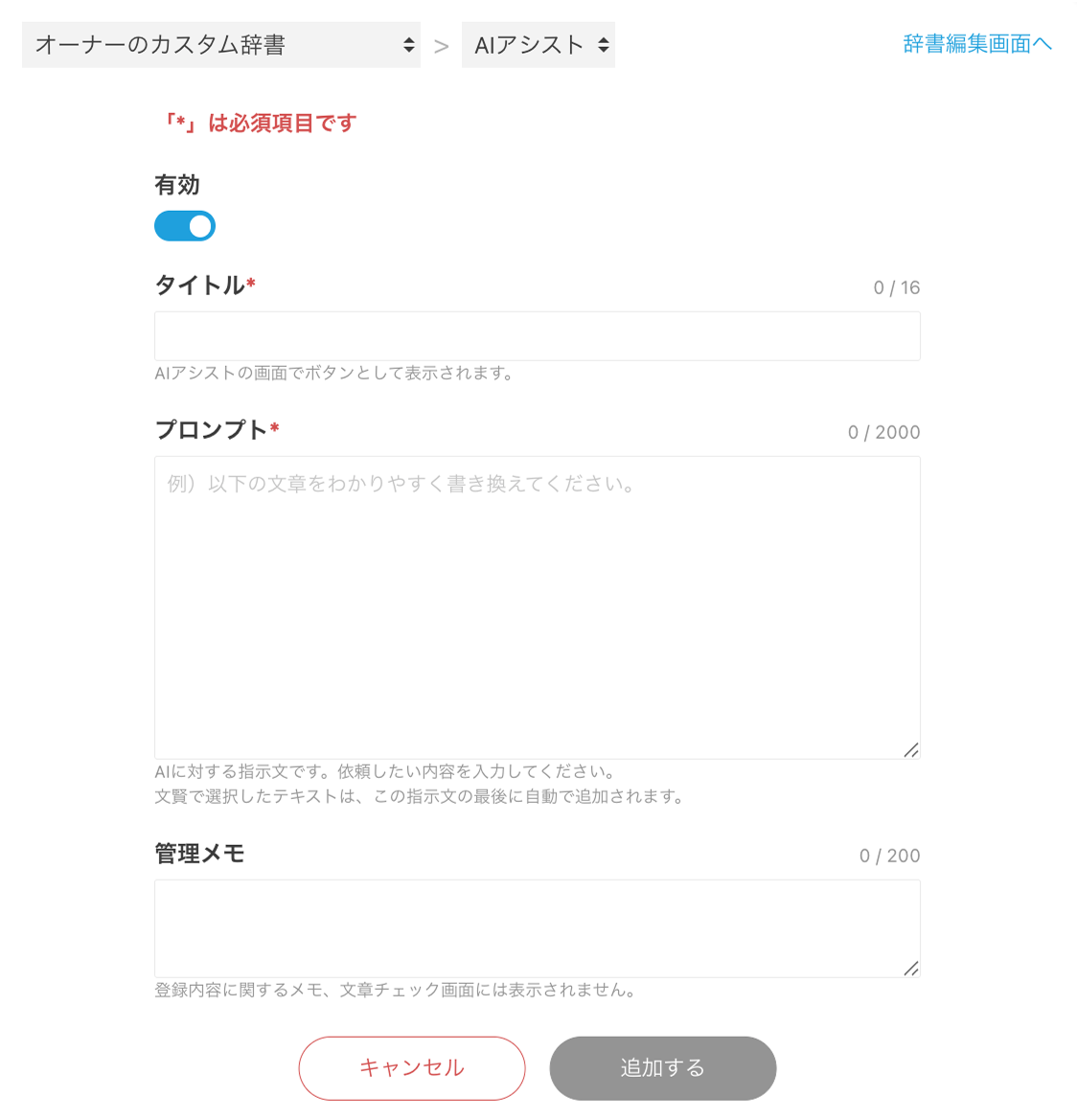
また、カスタムボタンは「辞書を編集」画面にて並べ替えることができ、その並び順がチェック画面に反映されます。
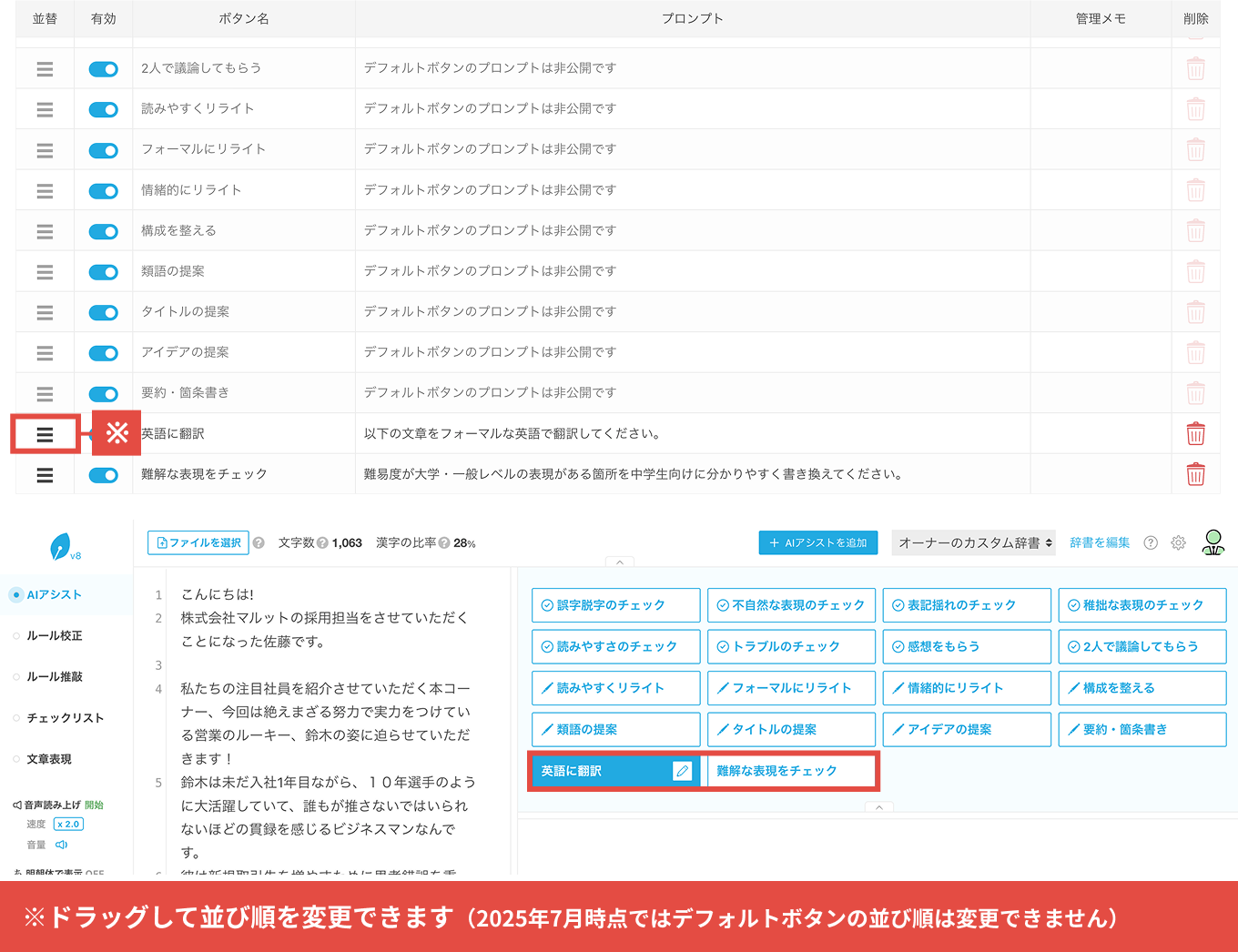
※デフォルトボタン自体の並び替えおよび、デフォルトボタンより前に並び替えすることはできません(2025年7月時点)。
※カスタムボタンを一括で登録したい場合は、「フレーズやルールを一括でインポート/エクスポートする方法」をご確認ください。

