文賢オーナー機能の使い方
ここでは、文賢のオーナーの機能について紹介します。
(オーナーは、「ライダーストア」のアカウント登録者と同じです)
目次
※画面キャプチャが最新の文賢の画面と一部異なる場合がありますが、操作方法等に違いはありませんのでご安心いただければ幸いです。
ユーザーの作成とライセンスの変更・解除
ユーザーの作成
文賢にアクセスします。
ログイン画面が表示されますので、文賢ライセンスを購入したオーナーでログインします。
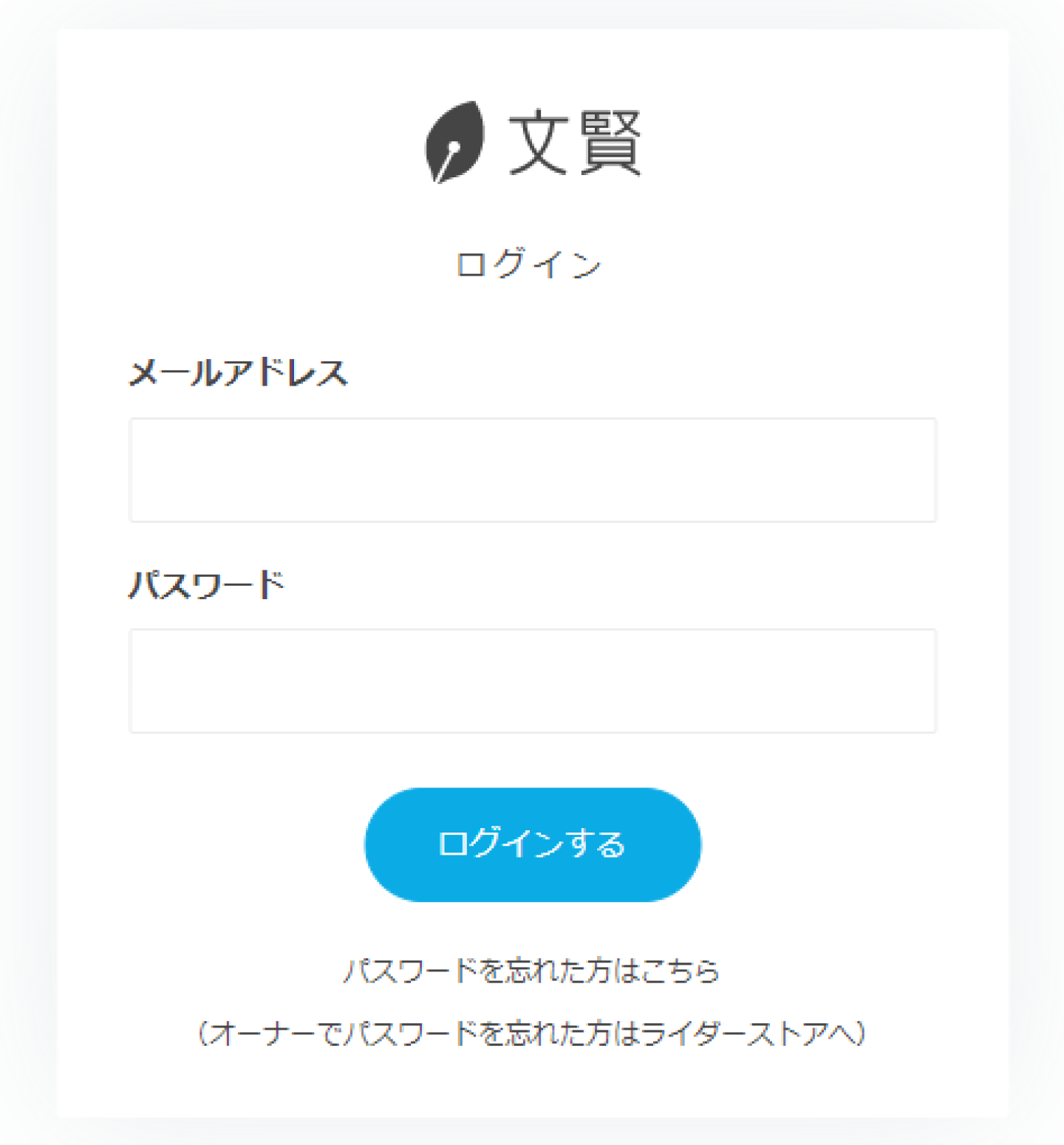
①のアイコンをクリックして表示されたメニューの②ライセンス管理をクリックしてください。
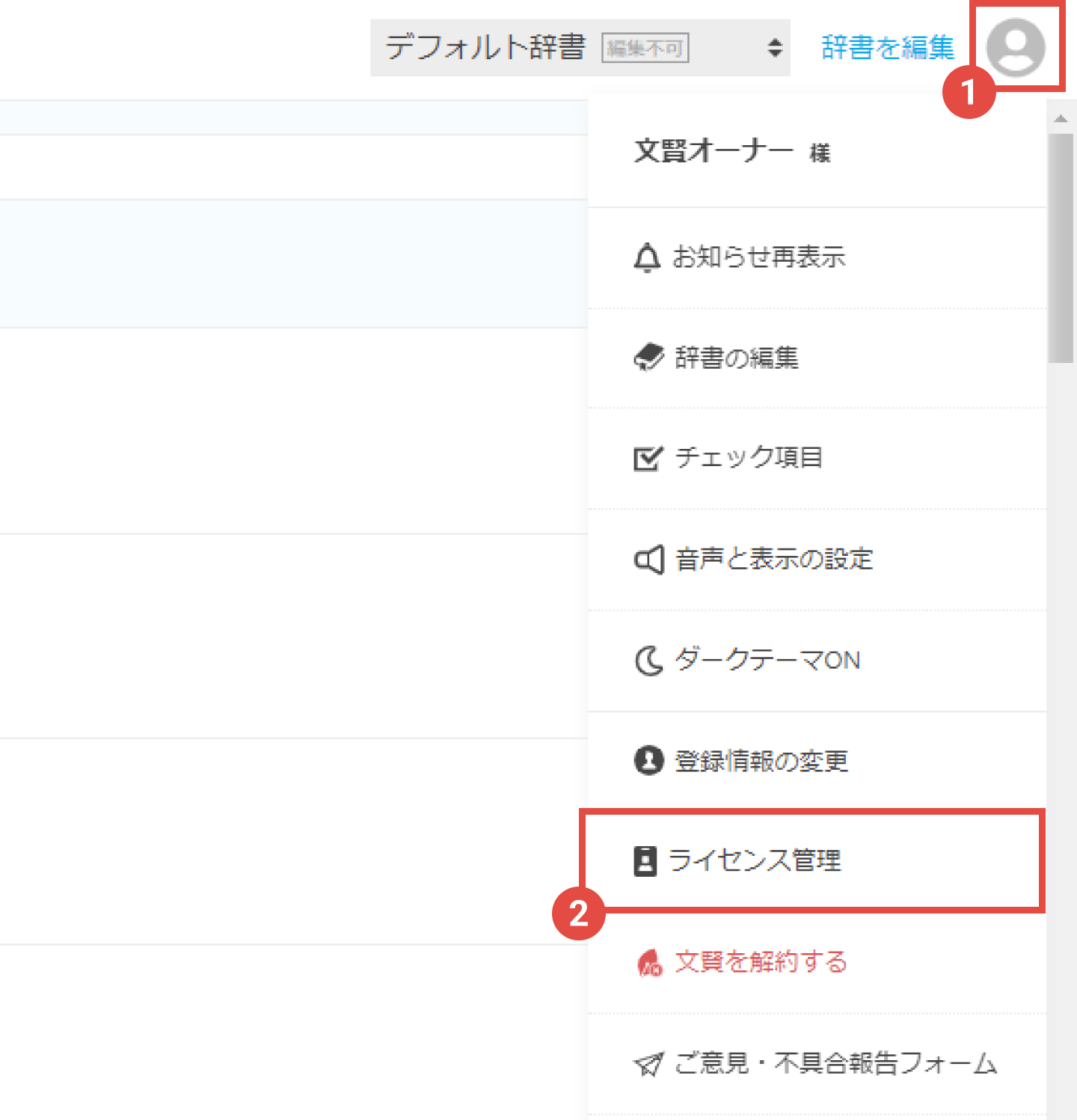
③で購入したライセンスが表示されていることを確認し、④新規ユーザー作成をクリックします。
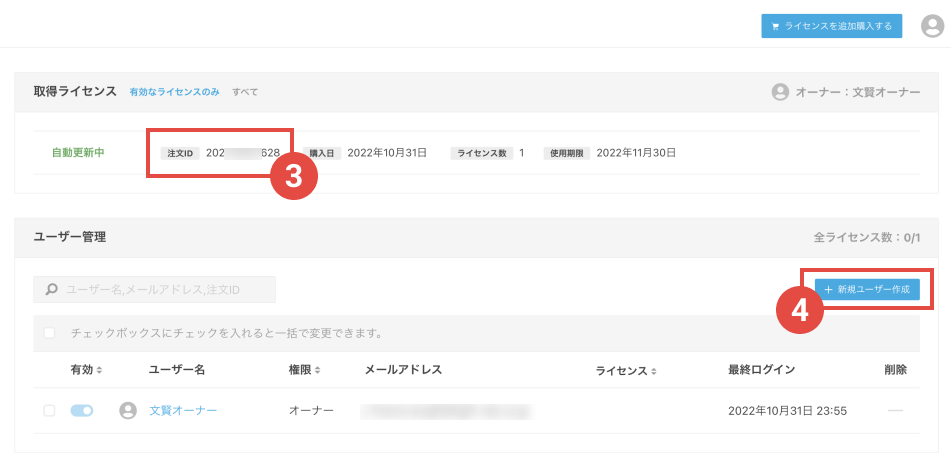
⑤割り当てるライセンス、⑥ユーザー名、⑦メールアドレス、⑧アカウント権限、⑨カスタム辞書作成権限の有無を選択して、⑩登録してパスワード設定メールを送信をクリックしてください。
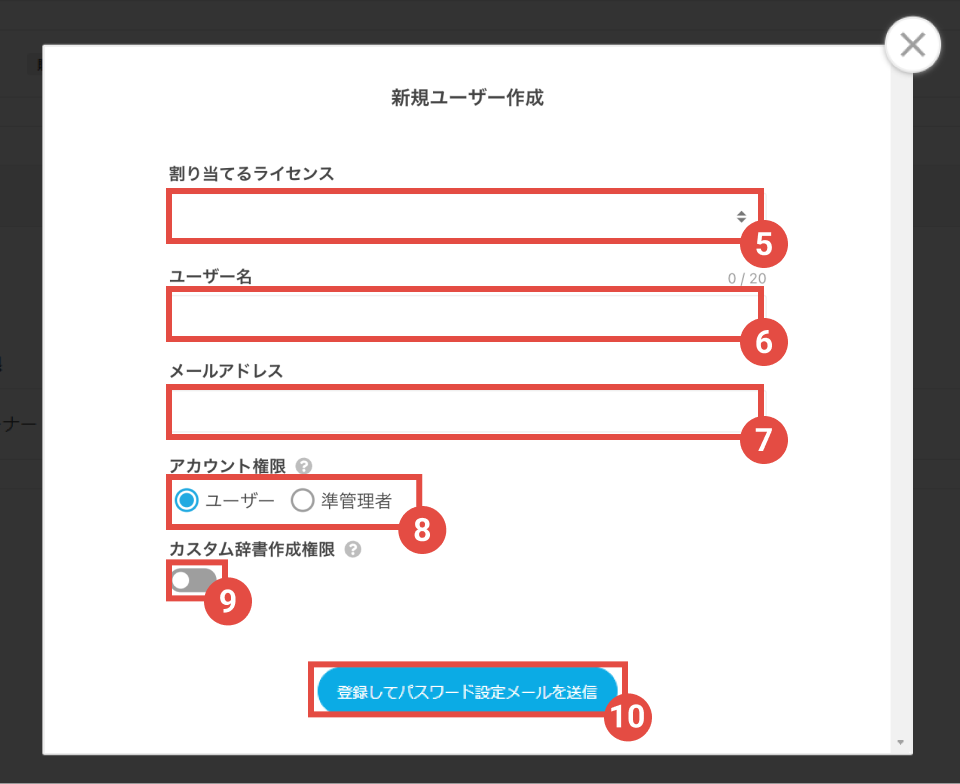
※上記画面にて、「すでに同じメールアドレスで登録があります」というエラーが出る場合は以下の記事を参照して対応をお願いいたします。
新規ユーザー作成時「すでに同じメールアドレスで登録があります」と表示される場合の対応方法
※ライセンスを付け替える場合は以下の記事も参考にしてください。
ライセンスを付け替える方法
登録してパスワード設定メールを送信を押すと、ユーザーのメールアドレスへ下記のような「パスワード設定メール」が送られますので、24時間以内に登録URLをクリックして、パスワードを設定すれば文賢ユーザーとしてログインできるようになります。
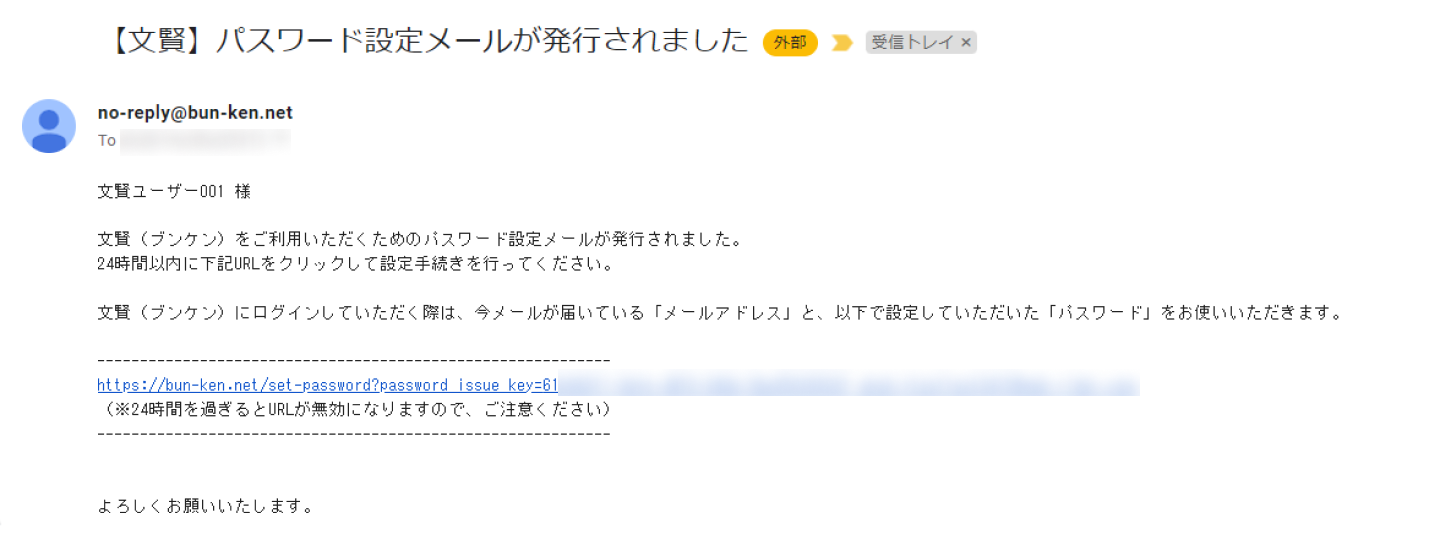
「パスワード設定メール」のURLは24時間を過ぎると無効になります。
発行から24時間を過ぎてしまった場合、オーナーより再度「パスワード設定メールを送信」するかパスワードを忘れた方はこちらからユーザーのメールアドレスでパスワードのリセットを申請してください。
ライセンスの変更・解除方法
複数回に分けて文賢ライセンスを購入した場合など、付与したライセンスを変更(付け替え)、解除ができます。
ライセンスを変更(付け替え)する方法
以下の記事をご確認ください。
ライセンスを付け替える方法
オーナーのライセンス解除・ユーザーの削除方法
下記画面の通り、オーナーとユーザーで、ライセンスの解除/削除方法が異なります。
オーナーのライセンスを解除する場合
ライセンス管理画面で、①オーナー名を選択し、②でライセンスを解除するを選び④変更を保存をクリック。
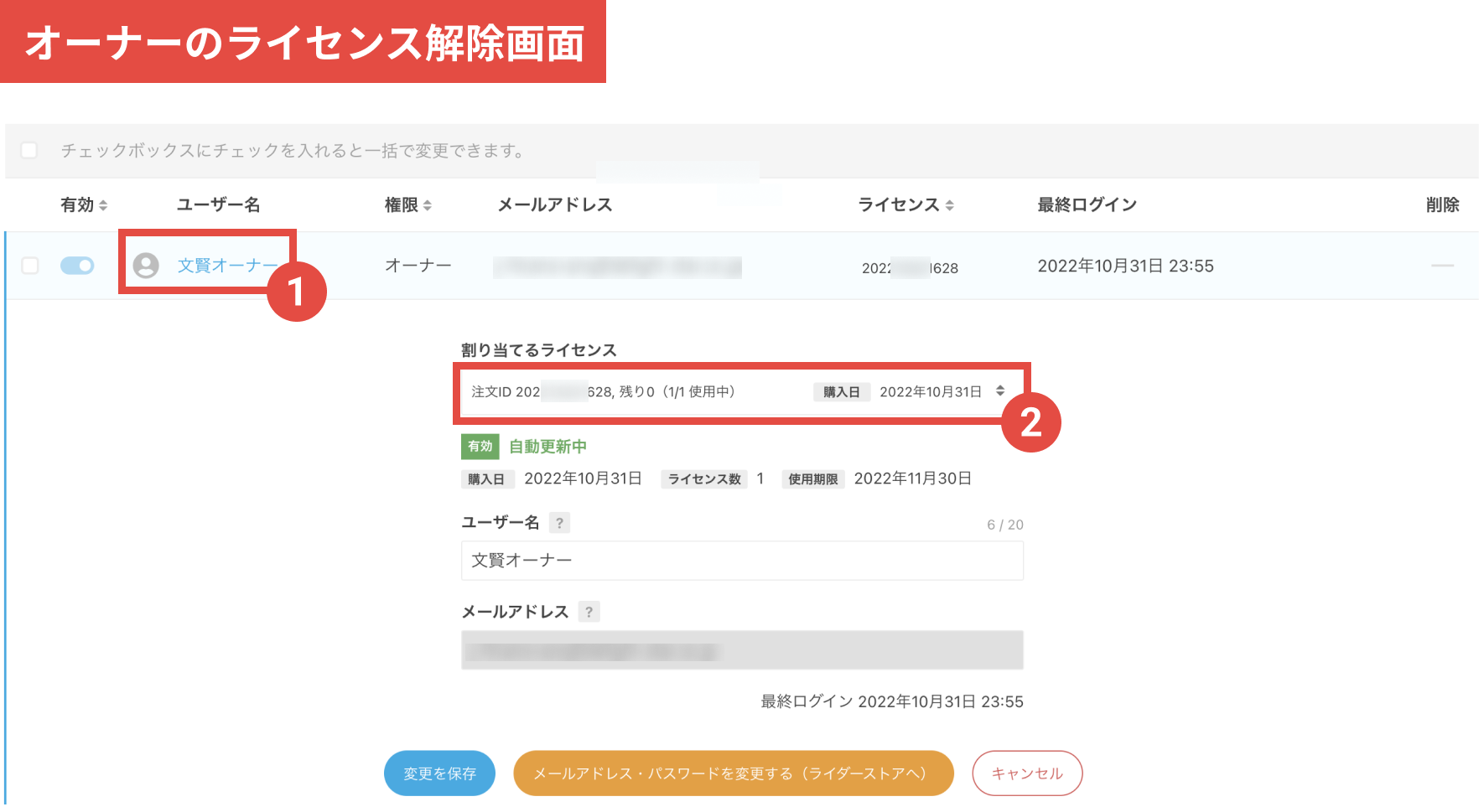
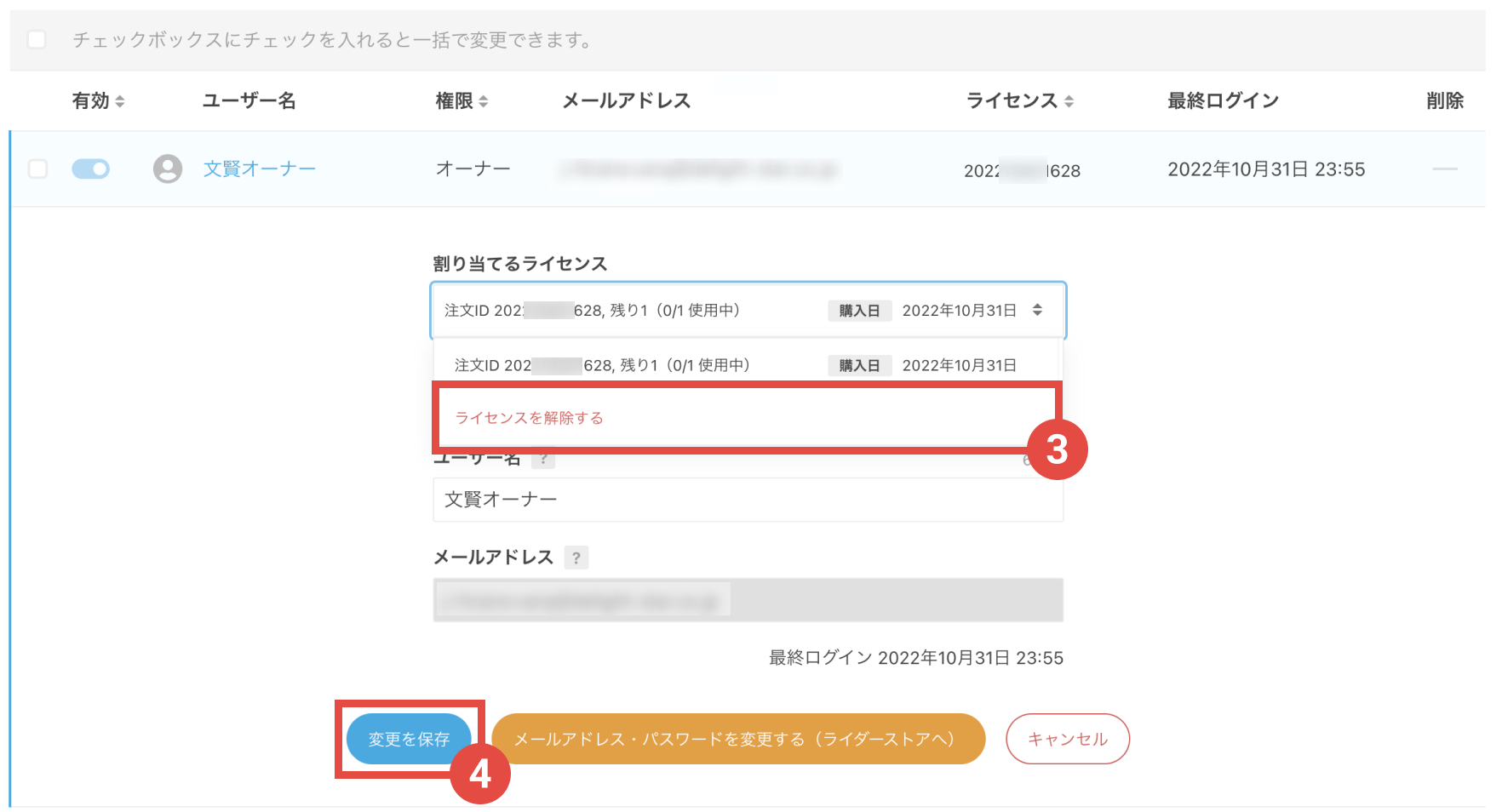
ユーザーのライセンスを削除する場合
ライセンス管理画面で、①削除クリックし、最終確認のアラートで②OKをクリック。
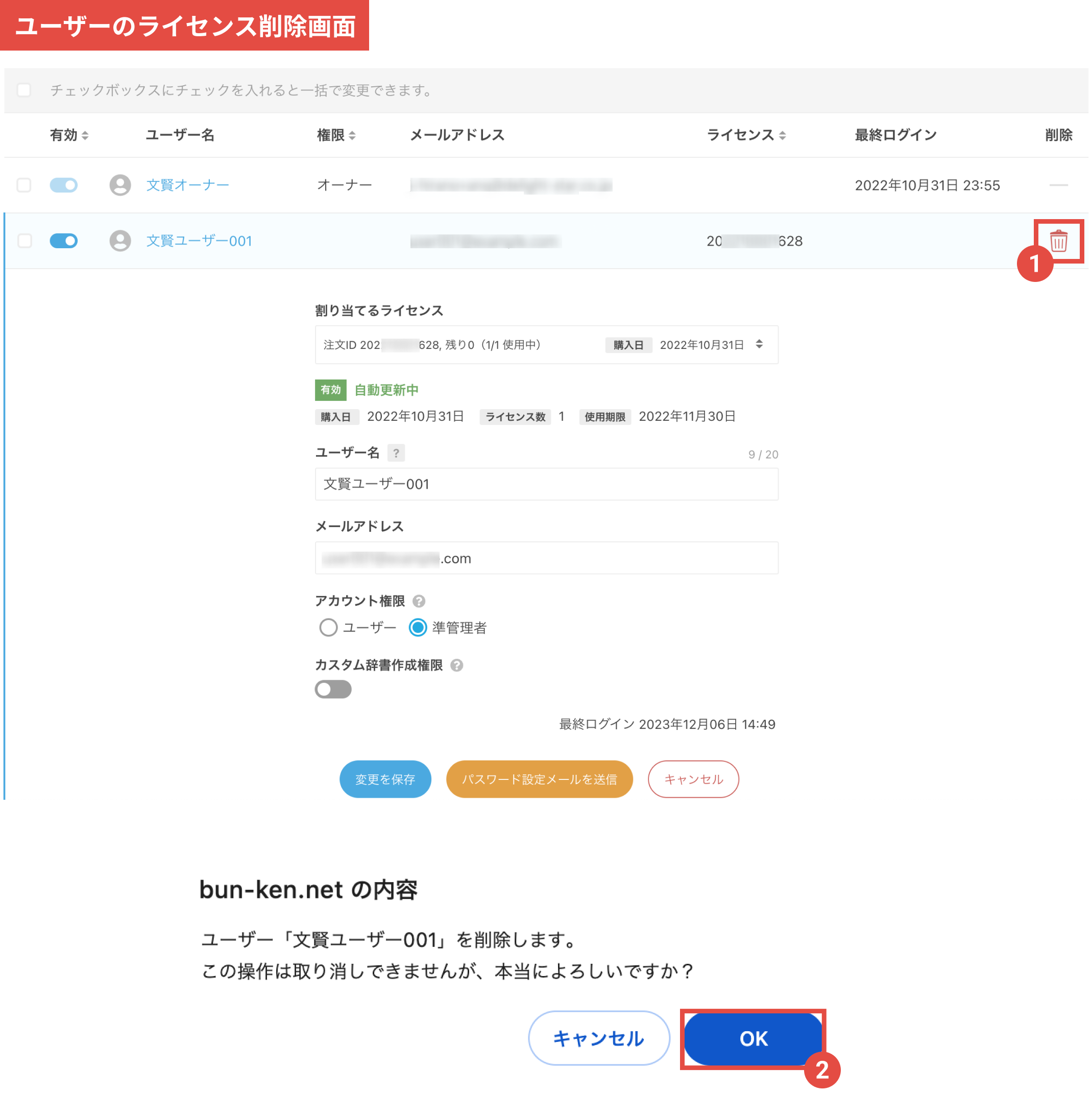
削除しようとしているユーザーがカスタム辞書の所有者の場合、以下の確認画面が表示されます。
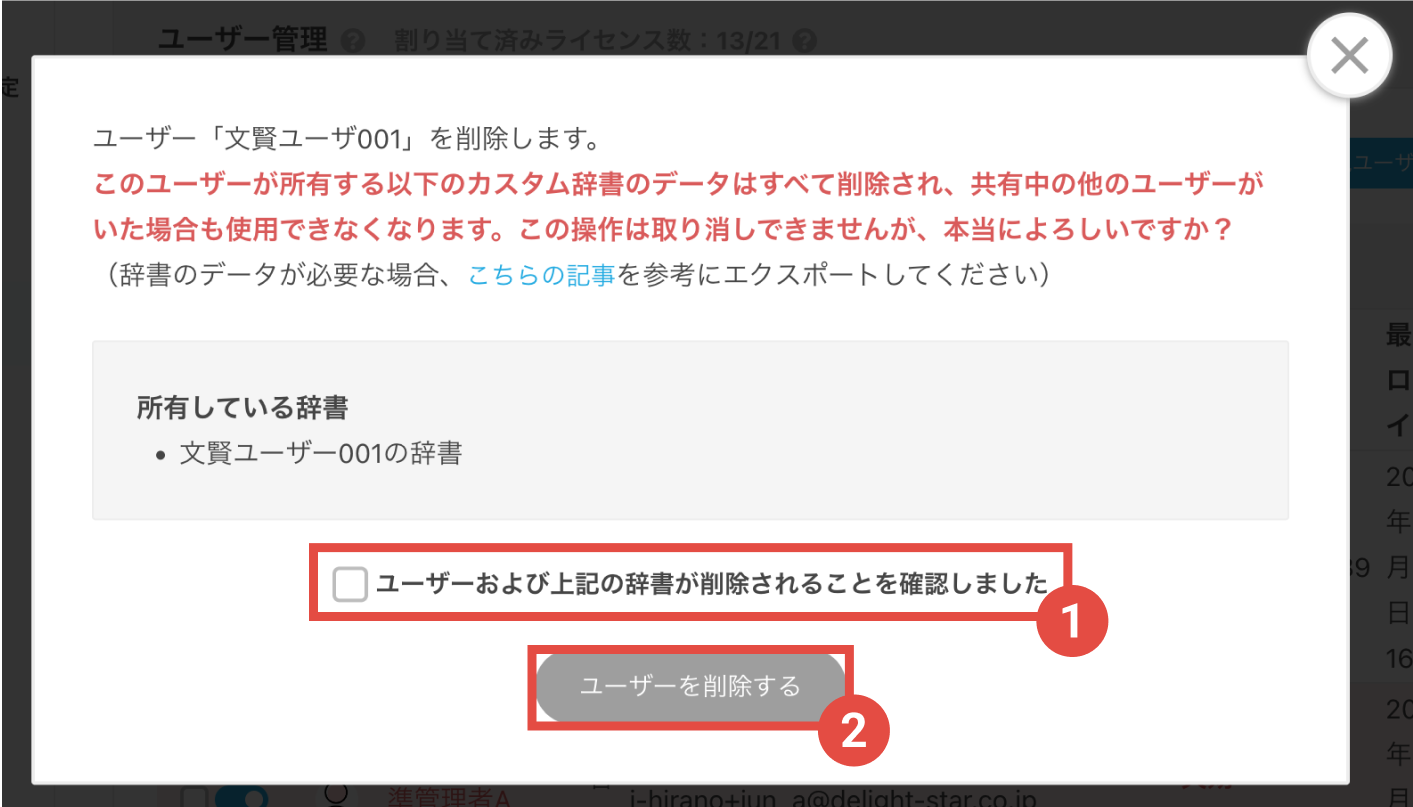
内容を確認し、①にチェックを入れた後、②ユーザーを削除するをクリックしてください。
なお、オーナーに付与したライセンスは解除となり、ユーザーに対しては削除となります。
オーナーは、ライセンスを解除すると文章チェック機能は使用できなくなりますが、カスタム辞書やユーザーの管理を行うため、文賢にログインすることは可能です。
ユーザーを削除すると、そのユーザーが所有する「カスタム辞書」の内容は全て消えてしまいます。 そのため、カスタム辞書の内容を保存しておきたい場合は、事前にCSVエクスポートしておきましょう。
AIアシスト機能の使用を許可
組織下のユーザーが、AIアシストを使用するかどうかを設定できます。
詳しい方法は以下のページをご確認ください。
辞書ストック追加オプションの購入
組織の辞書ストックは初期値で3つまで作成可能です。
4件以上作成したい場合、オーナー(=ライダーストア)アカウントにて追加オプションとして購入することができます。
詳しくは以下ページをご確認ください。

